El widget Galería de mapas base presenta una galería de mapas base y permite seleccionar un mapa de la galería como mapa base de su aplicación. El mapa base puede estar definido por el usuario o desde su organización o portal. Sin embargo, todos los mapas base agregados al widget Galería de mapas base deben tener la misma referencia espacial. Además, tiene la posibilidad de sincronizar la aplicación en tiempo de ejecución con el ajuste Galería de mapas base de su organización o portal.
En general, los mapas base que tienen esquemas de ordenamiento en teselas distintos de los del mapa base actual se excluyen del widget. Si el mapa base predeterminado es una capa dinámica, puede cambiar a capas dinámicas o a capas de servicio de mapas de teselas de ArcGIS. Si el mapa base predeterminado es una capa de teselas, puede cambiar a capas de teselas con el mismo esquema de ordenamiento en teselas o a teselas dinámicas. Para obtener el mejor rendimiento, se recomienda que todos los mapas base agregados a la galería sean capas en caché (en teselas).
Consulte la siguiente lista de mapas base admitidos y no admitidos en el widget Galería de mapas base:
- Mapas base no admitidos
- Referencias espaciales diferentes
- Mapas base de teselas con esquemas de ordenamiento en teselas distintos
- Cambiar de un mapa base dinámico a Bing, OSM o WMTS
- Cambiar de un mapa base dinámico a un mapa base de servicio de imágenes de teselas
- WMS servicios
- Mapas base admitidos
- Cambiar entre mapas base de teselas
- Cambiar entre mapas base dinámicos
- Cambiar de un mapa base dinámico a un mapa base de servicio de mapas de teselas
- Cambiar de un mapa base de teselas a un mapa base dinámico
Configurar el widget Galería de mapas base
Este widget se puede configurar para que se abra automáticamente al iniciar una aplicación. Pase el cursor por el widget y haga clic en el botón No abrir este widget al iniciar la aplicación  para cambiar la configuración a Abrir este widget automáticamente al iniciar la aplicación. (Para los widgets que necesita agregar primero a la aplicación, puede activar esta opción después de configurar el widget).
para cambiar la configuración a Abrir este widget automáticamente al iniciar la aplicación. (Para los widgets que necesita agregar primero a la aplicación, puede activar esta opción después de configurar el widget).
- Pase el cursor por el widget y haga clic en el botón Configurar este widget
 para abrir la ventana de configuración.
para abrir la ventana de configuración.Nota:
Si necesita agregar el widget primero a la aplicación, haga clic en un marcador de posición de widget en la pestaña Widget. En la ventana Seleccionar widget que se abre, haga clic en el widget y en Aceptar.
- También puede hacer clic en el botón Cambiar icono de widget para reemplazar el icono predeterminado de este widget.
Aparece una ventana del Explorador de archivos que permite ir a un archivo de imágenes local para usarlo como icono del widget.
- Si desea que la aplicación sea coherente con la configuración de la Galería de mapas base de su organización o portal en tiempo de ejecución, mantenga la opción predeterminada, Sincronizar siempre con la configuración de Galería de mapas base de la organización.
- También puede seleccionar Configurar mapas base personalizados, lo que permite importar el mapa base de un grupo o crear un mapa base.
- Haga clic en Importar. Cuando aparezca la ventana Importar mapas base, elija un grupo en el menú desplegable y haga clic en los mapas que desee agregar al widget. Haga clic en Aceptar para cerrar la ventana. Repita este paso para agregar más mapas base desde grupos diferentes.
- (Esta opción ha quedado obsoleta). Haga clic en crear nuevo. Cuando aparezca la ventana Crear nuevo, indique un título y la dirección URL de su servicio de mapas y haga clic en la imagen de la vista en miniatura para sustituirla por su propio archivo de imágenes. Haga clic en Agregar URL para agregar una URL adicional de un servicio de mapas al mapa base si es necesario. Haga clic en Aceptar para cerrar la ventana. Repita este paso para crear mapas base adicionales.
Los mapas base que ha configurado se enumeran en las vistas en miniatura seleccionadas.
Precaución:
Aunque un solo mapa base puede contener varias capas o servicios, las capas deben tener la misma referencia espacial.
- Haga clic en Aceptar para cerrar la ventana.
Precaución:
Los mapas base agregados al widget Galería de mapas base deben tener la misma referencia espacial.
Los mapas base de su organización o portal se muestran en el cuadro de diálogo de configuración con la opción predeterminada de Sincronizar siempre con la configuración de Galería de mapas base de la organización.
Precaución:
Aunque los mapas base de la Galería de mapas base de su organización o portal pueden tener distintas referencias espaciales, la ventana de configuración solo muestra los mapas base con la misma referencia espacial que el mapa web cargado actualmente en ArcGIS Web AppBuilder. Esta es una limitación conocida.
Utilizar el widget Galería de mapas base
Al hacer clic en el widget Galería de mapas base, se muestran todos los mapas base configurados para este widget. Al hacer clic en la imagen miniatura de un mapa base, este se establece como mapa base activo para la aplicación. Haga clic en la x de la esquina superior derecha de la ventana Galería de mapas base para cerrarla.
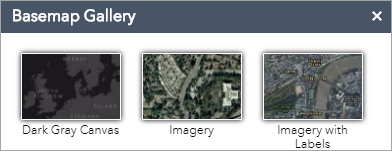
Nota:
Si el mapa base usado en el mapa web no se incluye durante la configuración, se agregará automáticamente cuando se abra el widget.