El widget Dibujar le permite dibujar gráficos simples y texto en el mapa. También puede usarlo para agregar la distancia de línea o área del polígono a la entidad como texto.
Este widget aporta una funcionalidad de bocetos y marcas básica a la aplicación web. También muestra algunas mediciones (si se ha configurado) para entidades dibujadas como, por ejemplo, longitudes de líneas, y áreas y perímetros de polígonos. Cuando el widget se abre inicialmente, aparece una ventana que contiene estas herramientas de dibujo:
- Punto
- Línea
- Polilínea
- Polilínea a mano alzada
- Flecha
- Triángulo
- Rectángulo
- Círculo
- Elipse
- Polígono
- Polígono a mano alzada
- Texto
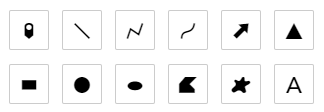
Configurar el widget Dibujar
Este widget se puede configurar para que se abra automáticamente al iniciar una aplicación. Pase el cursor por el widget y haga clic en el botón No abrir este widget al iniciar la aplicación  para cambiar la configuración a Abrir este widget automáticamente al iniciar la aplicación. (Para los widgets que necesita agregar primero a la aplicación, puede activar esta opción después de configurar el widget).
para cambiar la configuración a Abrir este widget automáticamente al iniciar la aplicación. (Para los widgets que necesita agregar primero a la aplicación, puede activar esta opción después de configurar el widget).
Para configurar el widget Dibujar, siga estos pasos:
- Pase el cursor por el widget y haga clic en el botón Configurar este widget
 para abrir la ventana de configuración.
para abrir la ventana de configuración.Nota:
Si necesita agregar el widget primero a la aplicación, haga clic en un marcador de posición de widget en la pestaña Widget. En la ventana Seleccionar widget que se abre, haga clic en el widget y en Aceptar.
- Defina las unidades de ubicación, distancia o área.
- Seleccione la unidad para la ubicación, distancia o el área. La abreviatura y el factor de conversión no se pueden editar.
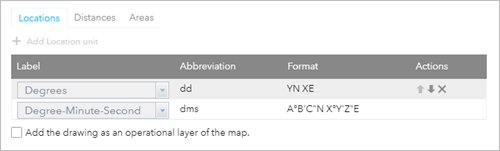
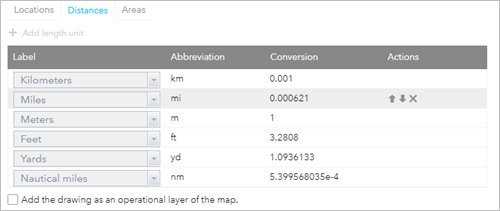
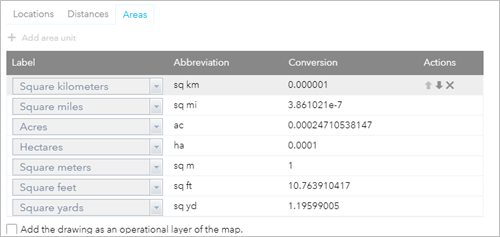
- También puede cambiar el orden de las unidades. Haga clic en la flecha arriba o abajo
 de la unidad en la columna Acciones para modificar el orden.
de la unidad en la columna Acciones para modificar el orden. - Para eliminar una unidad de medida, haga clic en el botón
 de la unidad en la columna Acciones.
de la unidad en la columna Acciones. - Para agregar una unidad de medida, seleccione Agregar unidad de ubicación, Agregar unidad de longitud o Agregar unidad de área en la pestaña Ubicaciones, Distancias o Áreas, respectivamente.
- Seleccione la unidad para la ubicación, distancia o el área. La abreviatura y el factor de conversión no se pueden editar.
- Active la opción Agregar el dibujo como capa operativa del mapa para incluir las capas Puntos, Líneas, Áreas y Texto a la Lista de capas. Con esta configuración activada, los usuarios pueden elegir entre opciones de capa habituales, como acercarse a la extensión de la capa y definir un rango visible.
- Haga clic en Aceptar para cerrar el cuadro de diálogo.
De forma predeterminada, todas las unidades compatibles aparecen en las pestañas Ubicaciones, Distancias y Áreas.
Usar el widget Dibujar
Para empezar con el widget Dibujar, siga estos pasos:
- Haga clic en un botón para seleccionar el modo de dibujo.
- También puede cambiar el estilo de dibujo con el selector de símbolos.
- Para puntos, seleccione la categoría de marcador (hay distintos símbolos disponibles en cada categoría) para definir el tamaño, color, transparencia, color de contorno y ancho del contorno del símbolo. Para los símbolos de marcador de imagen solo está disponible el campo de tamaño.
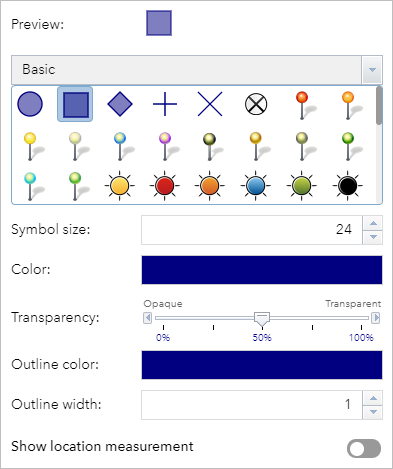
- Para las líneas, seleccione un símbolo predefinido en el cuadro. También puede personalizar el color, el estilo, la transparencia y el ancho del símbolo.
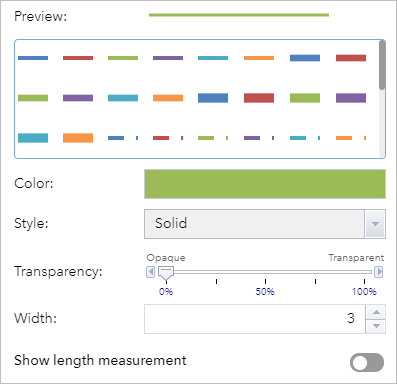
- Para los polígonos, seleccione un símbolo predefinido en el cuadro. También puede personalizar el color de relleno, la transparencia, el color de contorno y el ancho de contorno del símbolo.
- Para el texto, escriba en el cuadro Texto y seleccione un tamaño y un color de fuente para el texto.
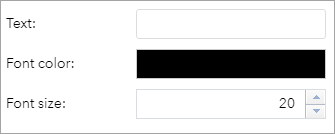
- Para puntos, seleccione la categoría de marcador (hay distintos símbolos disponibles en cada categoría) para definir el tamaño, color, transparencia, color de contorno y ancho del contorno del símbolo. Para los símbolos de marcador de imagen solo está disponible el campo de tamaño.
- Opcionalmente, en el mapa, muestre la medición que corresponda a la ubicación del punto, a la longitud de la línea o al área o perímetro del polígono. También puede elegir una unidad de medida y establecer el color de fuente y el tamaño del texto.
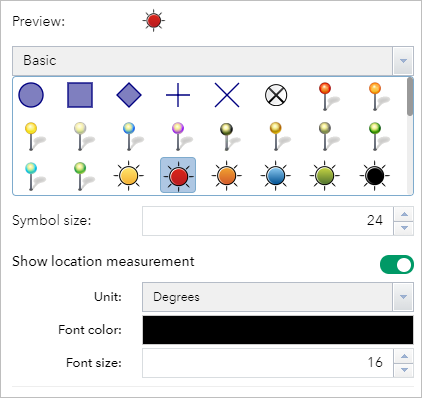
- Dibuje las entidades y textos deseados en el mapa.
- Si la aplicación se configuró para agregar sus dibujos como capa operativa del mapa, abra el widget Lista de capas para ver sus nuevas capas de Puntos, Líneas, Áreas y Texto. Puede elegir entre opciones de capa habituales, como acercarse a la extensión de la capa y definir un rango visible.
- Haga clic en Deshacer o Rehacer para cancelar o repetir los dibujos, o bien haga clic en Borrar para eliminarlos del mapa.