El widget Gráficos de tablas relacionadas permite representar (en gráficos de barras, circulares o polares) valores de una tabla relacionada de una capa de entidades.
La estructura de las capas requiere una relación entre una capa de entidades y una tabla y debe ser una relación de geodatabase de uno a varios o de uno a uno.
Configurar el widget Gráficos de tablas relacionadas
Este widget se puede configurar para que se abra automáticamente al iniciar una aplicación. Pase el cursor por el widget y haga clic en el botón No abrir este widget al iniciar la aplicación  para cambiar la configuración a Abrir este widget automáticamente al iniciar la aplicación. (Para los widgets que necesita agregar primero a la aplicación, puede activar esta opción después de configurar el widget).
para cambiar la configuración a Abrir este widget automáticamente al iniciar la aplicación. (Para los widgets que necesita agregar primero a la aplicación, puede activar esta opción después de configurar el widget).
- Pase el cursor por el widget y haga clic en el botón Configurar este widget
 para abrir la ventana de configuración.
para abrir la ventana de configuración.Nota:
Si necesita agregar el widget primero a la aplicación, haga clic en un marcador de posición de widget en la pestaña Widget. En la ventana Seleccionar widget que se abre, haga clic en el widget y en Aceptar.
- Opcionalmente, haga clic en el botón Cambiar icono de widget y sustitúyalo por su propia imagen.
Aparece una ventana del explorador de archivos que le permite seleccionar un archivo de imágenes local para usarlo como icono del widget.
- En la sección Configuración de gráfico de la ventana de configuración del widget, especifique las opciones siguientes:
- Haga clic en Agregar nueva para agregar nuevas capas al widget.
Cuando se le pida, defina la capa que desea configurar en el widget y la tabla relacionada con la capa que se usará para dibujar los gráficos. Si configura más de una capa, las capas deben tener el mismo tipo de geometría.
- Opcionalmente, en la tabla de configuración de Gráfico, cambie el orden de las capas del widget utilizando los botones de flecha hacia arriba y abajo o elimine una capa configurada haciendo clic en el botón Eliminar.
- Defina un título en el campo Título de la sección, incluidas las variables de los nombres de campos.
- Defina un título en el campo Título del gráfico, incluidas las variables de los nombres de campos.
- En el área Descripción, proporcione información adicional sobre el gráfico, incluidas las variables de los nombres de campos.
- En Tipo de gráfico, elija el tipo que se debe mostrar (gráfico de líneas, de barras, circular o polar).
- En Campo de serie de datos, elija un valor de campo numérico para representarlo.
- En Campo de etiquetado, elija un campo para los valores representados.
- Seleccione una opción de estilo para el gráfico:
- Color único: todos los valores tendrán el mismo color.
- Color por tema: los valores usarán los colores del tema.
- Color por valor de campo; defina un color para cada valor.
- Para un gráfico de barras, defina el título del eje x del gráfico.
- Para un gráfico de barras, defina el título del eje y del gráfico.
- Si lo desea, haga clic en el botón Diseño para ver una muestra del aspecto que tendrá el gráfico para cada capa.
- Haga clic en Agregar nueva para agregar nuevas capas al widget.
- Para configurar la sección Configuración de fuente de búsqueda, consulte el tema Widget Buscar. El widget Gráficos de tablas relacionadas sigue los mismos pasos de configuración.
- Opcionalmente, en la sección Configuración general de la configuración del widget, puede especificar las opciones siguientes:
- Símbolo de ubicación de gráfico: seleccione y ajuste el símbolo de la dirección o la ubicación.
- Intervalo de actualización: define el intervalo con el que quiere que se actualicen los gráficos. Debe ser un valor comprendido entre 0,1 y 1440 minutos.
- Puede habilitar el botón Definir ubicación, que obligará a los usuarios a colocar una chincheta en el mapa para iniciar una búsqueda.
Sugerencia:
Si ha configurado el widget para más de una capa, querrá optimizar el atractivo visual del mapa desactivando todas las capas configuradas en él. De este modo, no tendrá simbología superpuesta y mezcla de colores en la aplicación.
La primera vez que busque una dirección o haga clic en el mapa, verá la primera capa configurada en el widget mostrada en el gráfico relacionado, y la capa correspondiente se activará en el mapa. Cuando seleccione otro gráfico, la capa correspondiente se activará y las demás capas se desactivarán.
Usar el widget Gráficos de tablas relacionadas
- Haga clic en el botón del widget Gráficos de tablas relacionadas para abrirlo.
- Busque una dirección en la barra de búsqueda o haga clic en una ubicación directamente en el mapa para realizar una búsqueda.
Una vez definida una ubicación, seleccione una capa y verá la información del gráfico ampliada en el panel del widget.
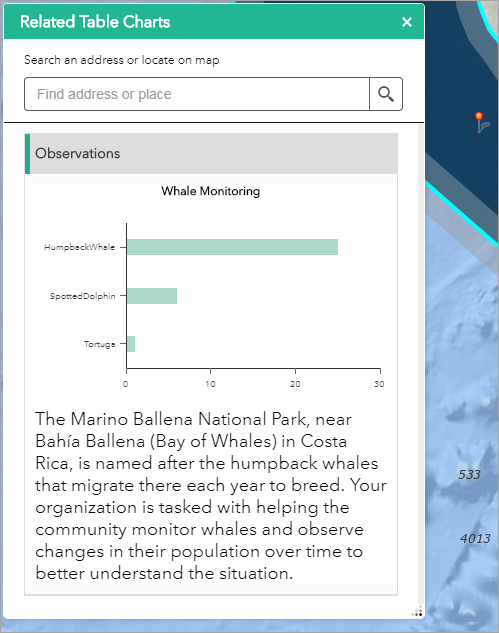
- Opcionalmente, si se han configurado otras capas, seleccione el encabezado de cada elemento para ver los gráficos adicionales. Para contraer un gráfico, haga clic de nuevo en el encabezado que se expande.
- Pasa el cursor sobre el gráfico de barras o circular para ver el valor numérico exacto.