El widget Swipe le permite comparar fácilmente el contenido de distintas capas de un mapa. Proporciona los modos de vista horizontal, vertical y lupa. Puede deslizar la herramienta swipe o desplazar el ratón para ver el contenido de otra capa. Por ejemplo, quizás le interese utilizarla para mostrar las imágenes antes y después de una inundación, o mostrar dos capas temáticas asociadas en un mapa.
Configurar el widget Swipe
Este widget se puede configurar para que se abra automáticamente al iniciar una aplicación. Pase el cursor por el widget y haga clic en el botón No abrir este widget al iniciar la aplicación  para cambiar la configuración a Abrir este widget automáticamente al iniciar la aplicación. (Para los widgets que necesita agregar primero a la aplicación, puede activar esta opción después de configurar el widget).
para cambiar la configuración a Abrir este widget automáticamente al iniciar la aplicación. (Para los widgets que necesita agregar primero a la aplicación, puede activar esta opción después de configurar el widget).
- Desplace el cursor por el widget Swipe y haga clic en el icono de ojo pequeño
 para mostrar este widget en la aplicación. Se encuentra en la esquina superior izquierda del mapa, justo debajo del widget Mi ubicación.
para mostrar este widget en la aplicación. Se encuentra en la esquina superior izquierda del mapa, justo debajo del widget Mi ubicación. - Pase el cursor por el widget y haga clic en el botón Configurar este widget
 para abrir la ventana de configuración.
para abrir la ventana de configuración.Nota:
Si necesita agregar el widget primero a la aplicación, haga clic en un marcador de posición de widget en la pestaña Widget. En la ventana Seleccionar widget que se abre, haga clic en el widget y en Aceptar.
- Elija un estilo para interactuar con el mapa.
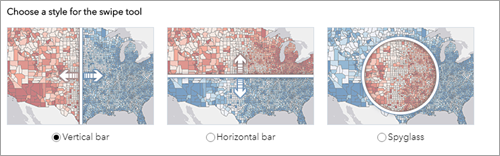
- Barra vertical: desliza la herramienta swipe de izquierda a derecha.
- Barra horizontal: desliza la herramienta swipe de arriba a abajo.
- Lupa: arrastra la lupa por el mapa. El contenido de la capa donde va a utilizar la herramienta swipe aparece dentro de la lupa.
- Si lo desea, puede elegir en qué sentido realizar el deslizamiento con el botón Dirección.
- Defina Color de barra.
- Seleccione un modo Swipe. De esta manera, puede controlar una o varias capas al mismo tiempo cuando use el widget.
- Una sola capa
- Varias capas
- Active la casilla Elegir las capas que se deben barrer. Es posible que en ocasiones no desee aplicar el barrido a todas las capas del mapa.
- Elija la capa que desea barrer de forma predeterminada. La lista incluye todas las capas operativas del mapa.
- Si eligió deslizar una sola capa, active la casilla Acercar a la capa con función swipe para acercar automáticamente a la capa que desliza.
- Opcionalmente, oculte el panel para elegir una capa cuando se abre el widget.
- Haga clic en Aceptar para guardar la configuración y cerrar la ventana.
Utilizar el widget Swipe
- Haga clic en el icono del widget Swipe en la esquina superior izquierda del mapa para activar y desactivar el widget.
- Cuando el widget esté activado, desplace el ratón por encima del icono del widget para seleccionar la capa de la lista desplegable donde va a utilizar la herramienta swipe.
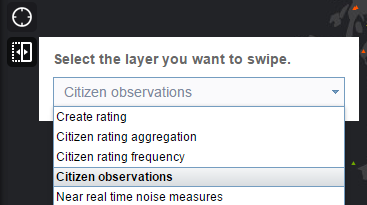
Solo la capa visible del mapa puede surtir efecto con la herramienta swipe.
Nota:
Puede minimizar el panel a fin de evitar la superposición con el mapa.
- Deslice la herramienta swipe o arrastre la lupa para mostrar el contenido de la capa en el mapa.
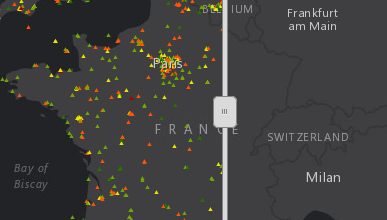
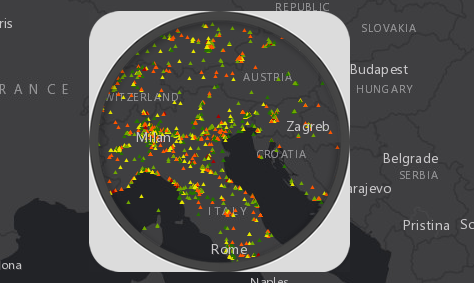
- Haga clic en el icono del widget Swipe para desactivar el widget.