Después de agregar un elemento a la vista de un cuadro de mando, se debe configurar. Cuando agrega un elemento a su cuadro de mando, se abre la ventana de configuración de ese elemento. También puede abrir la configuración de un elemento desde el panel Vista haciendo clic en el botón Opciones  situado junto al elemento y haciendo clic en Configurar, o desplazando el cursor por el elemento en el cuadro de mando y haciendo clic en el botón Configurar
situado junto al elemento y haciendo clic en Configurar, o desplazando el cursor por el elemento en el cuadro de mando y haciendo clic en el botón Configurar  .
.
Nota:
Configurar un elemento, por ejemplo, duplicarlo, cambiarle el nombre o eliminarlo, solo se aplica a la vista activa. Los elementos copiados de la vista de escritorio a la vista para dispositivos móviles tienen la opción de actualizarse para reflejar cualquier configuración realizada en el elemento original de la vista de escritorio.La ventana de configuración de cada elemento incluye una serie de pestañas que incluyen opciones que se corresponden con un aspecto particular de la configuración del elemento. Los detalles de configuración exactos para cada elemento varían. El siguiente tema incluye información general de configuración. Para obtener detalles concretos de un elemento, consulte el tema de dicho elemento en la ayuda.
Para entender los ajustes de las distintas pestañas, piense que el elemento tiene tres áreas distintas: un área de título, un área de visualización y un área de descripción, etiquetadas como 1, 2 y 3, respectivamente, en la siguiente imagen. Las áreas de título y descripción se configuran en la pestaña General. El área de visualización se basa en los ajustes configurados en la pestaña Datos (si corresponde) y cualquier otra pestaña específica del elemento que vea.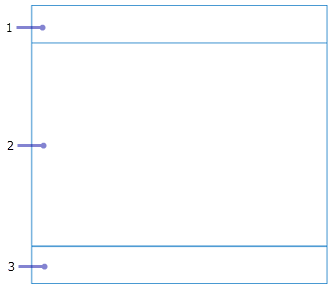
Ajustes generales
En muchos casos, los ajustes generales de un elemento aparecen en la pestaña General. A continuación se describe la configuración general más común:
- Nombre: cuando se agrega un elemento nuevo a una vista, se le asigna un nombre. Si su cuadro de mando es una representación de datos estática, puede dejar el nombre predeterminado. No obstante, si el objetivo del cuadro de mando es ofrecer una experiencia más interactiva, la asignación de un nombre fácil de interpretar facilita la configuración de las acciones del cuadro de mando.
- Título: un área en la parte superior del elemento para colocar un título u otra información de utilidad. Esta información se configura como texto enriquecido. Consulte Utilizar HTML para obtener más información. Si no se especifica ningún título, esta área puede ser ocupada por la visualización de datos. Los títulos que son más largos que un 30 por ciento de la altura de un elemento generan la aparición de barras de desplazamiento. Si no necesita agregar mucho texto, considere usar un elemento de texto enriquecido y agruparlo en el elemento que se va a configurar.
- Descripción: un área en la parte inferior del elemento para colocar información de utilidad. Esta información se configura como texto enriquecido. Consulte Utilizar HTML para obtener información más detallada. Si no se especifica ninguna descripción, esta área puede ser ocupada por la visualización de datos. Las descripciones que son más largas que un 30 por ciento de la altura de un elemento generan la aparición de barras de desplazamiento. Si no necesita agregar mucho texto, considere usar un elemento de texto enriquecido y agruparlo en el elemento que se va a configurar.
- Texto de última actualización: muestra la última vez que se refrescó la capa del elemento. Cuando está habilitado, aparece en la esquina inferior del área de descripción del elemento.
- Descarga de datos: para elementos basados en datos, permita que los usuarios se descarguen los datos que están alimentando el elemento.
- Sin datos: para los elementos basados en datos, elija configurar una etiqueta que muestre cuando no haya datos para representar en el elemento. Cualquier elemento en este estado mostrará la etiqueta No Data de manera predeterminada.
- Sin selección: cuando los elementos se configuran para representarse solo cuando se realiza una selección con la opción Representar solo cuando se filtra, elija configurar cómo se muestra el elemento antes de la representación en pantalla. De forma predeterminada, un elemento en este estado muestra la etiqueta Selección requerida en uno o más elementos.
Configuración de datos
La mayoría de elementos del cuadro de mando se basan en datos y requieren que seleccione su fuente de datos como primer paso para configurarlos. En el caso del elemento de mapa, se le solicita que seleccione un mapa web. En el caso de otros elementos, como indicador, medidor, lista y detalles, se le solicita que seleccione una capa o expresión de datos.
Sugerencia:
Si anteriormente agregó otros elementos al cuadro de mando, sus fuentes de datos aparecen como opciones que puede seleccionar al agregar nuevos elementos. Por ejemplo, si anteriormente agregó un elemento de mapa, sus capas operativas aparecen como posibles fuentes de datos al agregar otros elementos.
Al configurar un elemento basado en datos, se encuentra disponible una pestaña Datos. En esta pestaña, puede cambiar la fuente de datos, así como aplicar filtros. En el caso de algunos tipos de elementos, también existen ajustes de datos específicos del elemento. Por ejemplo, tanto el elemento indicador como el elemento calibre presentan el ajuste Conversión de valor, que se utiliza para convertir valores de una unidad de medida a otra en el tiempo de ejecución.
Al configurar su elemento, puede obtener una vista previa de su visualización en el área de vista previa. En el caso de elementos controlados por datos, puede hacer clic en Tabla de datos en el área de vista previa para expandir la tabla de atributos de la fuente de datos.
Configuración de accesibilidad
Cada elemento incluye una pestaña Accesibilidad en su ventana de configuración. En esta pestaña, puede definir la propiedad Nombre accesible del elemento. El nombre que introduzca define qué leen los lectores de pantalla. El nombre introducido debe ser parecido al título del elemento.