El widget Gráfico muestra atributos cuantitativos de una fuente de datos como representación gráfica. Permite a los usuarios visualizar y observar posibles patrones y tendencias de datos sin procesar.
Actualmente, puede elegir entre gráficos de barras, columnas, líneas, áreas y circulares, diagramas de dispersión e histogramas. Dependiendo del tipo de categoría que elija al configurar el widget, un gráfico de barras o columnas puede representar el valor estadístico de los campos para grupos agregados o las estadísticas de todos los valores de campos concretos.
Los gráficos de barras, columnas, líneas y área son gráficos de serie, que se basan en una serie de datos para representar la visualización. Una serie de datos es un conjunto de datos que se muestra en un gráfico. Imagínese una serie como una matriz de valores basados en el atributo. Cada instancia de la matriz es un punto de datos. Al trazarlos en un gráfico, cada punto de datos tiene una forma. Se pueden mostrar una o varias series a la vez en un gráfico de barras o de columnas. Por ejemplo, un gráfico puede mostrar el número total de unidades de vivienda ocupadas y vacías en cada estado de EE. UU. El número de unidades ocupadas en cada estado es una serie y el número de unidades vacías es otra serie. Cada población de un estado es un punto de datos de esa serie.
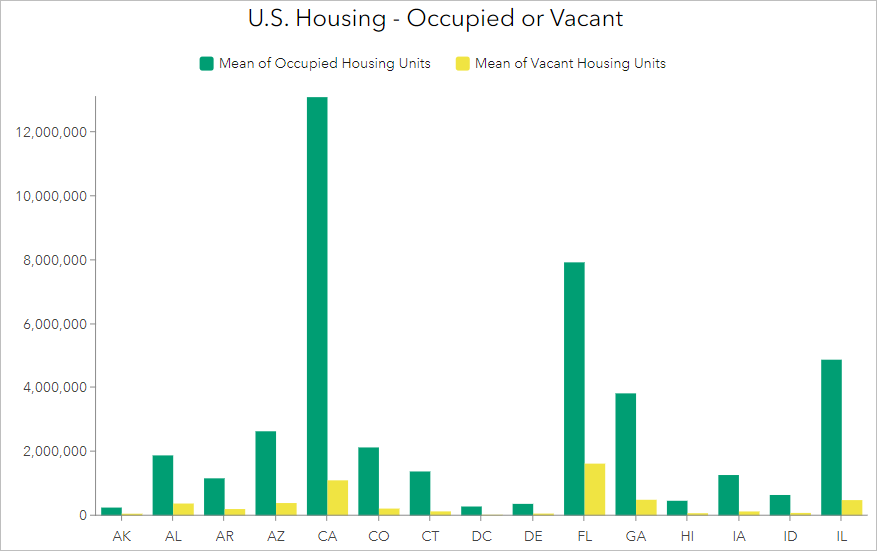
Los gráficos circulares expresan relaciones de parte a todo en los datos. Cada porción representa un componente y todas las porciones sumadas equivalen al todo. Cada porción es un punto de datos que ilustra la proporción numérica respecto al todo.
Los gráficos de dispersión utilizan puntos representados en un gráfico para mostrar la relación entre dos variables.
Los histogramas resumen visualmente la distribución de variables numéricas continuas, midiendo la frecuencia con la que determinados valores aparecen en los datasets. Los histogramas del widget Gráfico clasifican los datos en varios bins, que son rangos entre intervalos y muestran los puntos de datos numéricos de cada bin. Los histogramas son adecuados para mostrar la distribución.
Ejemplos
Use este widget para apoyar los requisitos de diseño de la aplicación como por ejemplo los siguientes:
- Desea mostrar gráficos estadísticos para una capa de entidades.
- Desea analizar y visualizar patrones de datos.
- Desea comparar atributos de entidad de forma gráfica.
Notas de uso
El widget requiere una fuente de datos. Puede utilizar el widget Gráfico en una página con o sin un mapa mostrado. Después de seleccionar una fuente de datos, seleccione una plantilla de gráfico para empezar con un tipo de gráfico específico.
La fuente de datos de un gráfico puede ser uno de los siguientes:
- Capas operativas, incluidas una capa de entidades o una capa de escena en un mapa existente o agregadas desde un servicio
- Tablas de un mapa, incluida una tabla relacionada
- Fuente de datos de salida de otro widget, como el resultado de consulta del widget Consulta
Para crear un gráfico de histograma o calcular una mediana para cualquier gráfico, la fuente de datos conectada debe admitir percentile-continuous o percentile-discrete como tipo de estadística. Las capas que admiten percentiles incluyen la propiedad supportsPercentileStatistics como true en el objeto de capa advancedQueryCapabilities. Más información sobre las propiedades de capa.
Configuración
El widget Gráfico incluye los siguientes ajustes:
- Fuente de datos: seleccione datos de origen con atributos para analizar en el widget Gráfico. En la configuración de la vista de datos, puede filtrar los datos para restringir lo que aparece en el widget, ordenar los datos para mostrar las entidades en un orden determinado o limitar el número de entidades.
- Tipo de gráfico: seleccione un tipo de gráfico con una plantilla para empezar y que coincida con el modo en que desea presentar el análisis de datos. Si la fuente de datos conectada contiene un gráfico, puede crear un gráfico a partir de un gráfico existente.
- Use un gráfico de barras para resumir y comparar los datos categóricos. Un gráfico de columnas es un gráfico de barras verticales.
- Use un gráfico de líneas para visualizar los cambios en un rango continuo, como el tiempo o la distancia. Un gráfico de área presenta un patrón similar al de los gráficos de líneas, pero es ideal para indicar un cambio entre distintos datasets con el fin de mostrar cómo se desarrollan los valores a lo largo del tiempo.
- Use un gráfico circular para ilustrar las proporciones de datos nominales o de categorías, ya sea en un estilo de porciones o de donut.
- Utilice un gráfico de dispersión para mostrar la relación entre dos conjuntos de datos representando puntos en un gráfico.
- Datos (gráficos de columnas, barras, líneas, áreas y circulares): defina cómo generar las series de datos para el gráfico eligiendo un tipo de categoría y configurando qué atributos de datos visualizar y cómo presentarlos.
- Tipo de categoría: las opciones varían en función de la categoría.
- Por grupo: muestra los valores por categoría, que representan los valores estadísticos de uno o varios campos para cada categoría.
- Campo de categoría: defina el campo de atributo a partir del cual se generan las categorías del gráfico.
- Estadísticas: calcule los valores estadísticos para los campos numéricos especificados. Entre los métodos se incluyen el recuento, la suma, el promedio, el mínimo, el máximo, la mediana y la no agregación.
- Opciones de colocación de tiempo: cuando convierte el campo de categoría en un campo de fecha, aparece la siguiente configuración para los gráficos de líneas y áreas:
- Intervalo: establezca el intervalo de los bins de tiempo. Los bins son rangos de valores numéricos continuos y se utilizan para ordenar datos. Por ejemplo, si define el intervalo como un año, el eje x se divide en intervalos iguales de un año y el gráfico muestra los puntos de datos que se encuentran dentro de cada período de un año.
- Alineación de intervalos: elija alinear los intervalos con el primer punto de datos o con el último punto de datos. Por ejemplo, si el primer punto de datos tiene un valor de fecha de 1 de enero de 2000 y define el intervalo como 10 años y elige Alinear con primer punto de datos, el primer intervalo del gráfico es del 1 de enero de 2000 al 31 de diciembre de 2009.
- Bins vacíos: elija qué hacer para los intervalos de tiempo en los que no existe ningún punto de datos. Puede representar los bins vacíos como interrupciones en la línea, tratarlos como si tuvieran un valor de cero o ignorarlos y hacer que la línea conecte los bins no vacíos.
- Acortar intervalo incompleto: active esta configuración para eliminar cualquier intervalo del gráfico que esté incompleto. Un ejemplo de intervalo incompleto sería un intervalo de un año que empieza el 1 de enero de 2000, pero el punto de datos final es el 1 de febrero de 2000, lo que significa que no hay espacio suficiente para un intervalo de un año completo al final del gráfico.
- Campos numéricos: seleccione uno o varios campos para analizarlos.
- Por campo: muestra los valores de atributo como gráficos, que representan los valores estadísticos de todas las entidades o registros de uno o varios campos especificados.
- Estadísticas: calcule los valores estadísticos para los campos numéricos especificados. Entre los métodos se incluyen la suma, el promedio, el mínimo, el máximo y la mediana.
- Campos numéricos: seleccione uno o varios campos para los que calcular las estadísticas.
- Por grupo: muestra los valores por categoría, que representan los valores estadísticos de uno o varios campos para cada categoría.
- Ordenar por: ordene las barras o columnas por sus valores o nombre de categoría, en orden ascendente o descendente.
- Categorías máximas (disponible cuando elige Por grupo para el Tipo de categoría): especifique las categorías máximas que se mostrarán en el gráfico.
- Tipo de categoría: las opciones varían en función de la categoría.
- Datos (gráficos de dispersión): defina cómo generar el gráfico de dispersión.
- Variables: elija qué atributos numéricos se mostrarán en los ejes. Seleccione un valor para Número de eje X y Número de eje Y.
- Estadísticas: active Mostrar tendencia lineal para mostrar una línea de tendencia, también conocida como línea de mejor ajuste, en el gráfico de dispersión. La línea de tendencia crea un modelo de la relación lineal entre los puntos de datos. El valor r2, que también se muestra, cuantifica la solidez de la relación entre las variables en los dos ejes. Puede cambiar el color, el tipo de trazo y el ancho de la línea de tendencia.
- Símbolo: personalice el color, el tamaño, el color de contorno, el tipo de trazo de contorno y el ancho del contorno de los símbolos de puntos de datos.
- Datos (histograma): defina cómo generar el histograma.
- Variables: elija un campo numérico de la fuente de datos conectada y aplique opcionalmente una transformación. Para generar un histograma, la fuente de datos debe contener al menos un campo numérico. Puede elegir aplicar una transformación logarítmica o de raíz cuadrada. Las transformaciones se suelen utilizar para tratar los datos sesgados.
- Bins: defina el número de bins. Los bins son rangos de valores numéricos continuos y se utilizan para ordenar datos. Por ejemplo, si define el número de bins como 10, el rango del campo numérico se divide en 10 intervalos de igual tamaño y el gráfico muestra el recuento de valores contenidos en cada intervalo. Puede cambiar el color de los bins y el color, el tipo de guion y el ancho de los contornos de los bins.
- Etiqueta de valor: muestre las etiquetas de recuento en la parte superior de cada bin.
- Gráfico estadístico: agrega superposiciones que muestran el valor medio, la mediana, la distribución normal o la desviación estándar de los datos. Puede cambiar el color, el tipo de guion y el ancho de cada superposición.
- Series (disponibles para gráficos de columnas, barras, líneas y área): cambie el tipo de apilado, los símbolos y las etiquetas de la serie de datos.
- Apilado: agrupe series del mismo tipo en paralelo, apiladas o 100% apiladas.
- Etiqueta de valor: muestra y alinea la etiqueta de valor en cada símbolo de serie.
- Para cada serie, puede editar su estilo de símbolo y la etiqueta de la serie (la etiqueta de la serie distingue cada serie cuando la leyenda está habilitada).
- Para los gráficos de líneas y áreas, puede mostrar puntos para cada valor estadístico y editar el estilo del símbolo de punto.
- Ejes (no disponible para gráficos circulares): personalice las propiedades del eje de categoría y el eje de valor.
- Eje de categoría (eje X de los gráficos de dispersión)
- Título del eje: escriba un título para el eje de categoría.
- Etiqueta de eje
- Límite de caracteres: especifique cuántos caracteres se deben mostrar para cada etiqueta de categoría.
- Alineación: especifique cómo colocar y alinear las etiquetas de categoría en función de la escala del eje.
- Cuadrícula de eje: muestre las cuadrículas verticales.
- Eje de valor (eje Y de los gráficos de dispersión)
- Rango de valores: personalice la escala del eje indicando el mínimo y el máximo.
- Título del eje: escriba un título para el eje de valor.
- Etiqueta de eje
- Decimal: especifique cuántos decimales se deben mostrar para cada escala de valor.
- Uniforme: especifique un número de posiciones decimales para todos los valores del eje.
- Mixto: proporcione un número mínimo y máximo de posiciones decimales para los valores del eje.
- Notación: seleccione el formato para visualizar valores numéricos eligiendo entre Estándar, Compacto, Científico e Ingeniería.
- Mostrar separador de miles: muestre los separadores de valores superiores a mil.
- Decimal: especifique cuántos decimales se deben mostrar para cada escala de valor.
- Cuadrícula de eje: muestre las cuadrículas horizontales.
- Guía auxiliar: muestre guías complementarias para llamar la atención sobre partes específicas del gráfico. Puede proporcionar una etiqueta, alinear la etiqueta, establecer puntos de inicio y final en el eje de valores, personalizar el color y el contorno, y elegir renderizar la guía sobre el gráfico o debajo de él.
- Eje de categoría (eje X de los gráficos de dispersión)
- División en zonas (solo gráficos circulares): personalice las propiedades de las porciones.
- Etiqueta de valor: muestra la etiqueta de valor en cada porción del gráfico.
- Tipo de etiqueta: etiquete las porciones por Valor, es decir, por el número de entidades, o por Porcentaje. Al elegir la última opción, se mostrarán las etiquetas tanto de valor como de porcentaje.
- Desplazamiento de etiqueta: proporcione un número de píxeles por los que desplazar las etiquetas desde el borde de las divisiones en zonas.
- Agrupación: elija agrupar todas las porciones por cierto porcentaje en una categoría etiquetada como Otra. Por ejemplo, si el gráfico circular se divide en tres porciones, una que ocupa el 90 por ciento del gráfico circular y dos que abarcan el 5 por ciento, un valor del 6 por ciento en el campo de agrupación combina las dos porciones pequeñas en una porción Otra que abarca el 10 por ciento del gráfico.
- Contorno: personalice el color del contorno, el patrón y el ancho del gráfico.
- Modo de color: personalice el color del gráfico.
- Color único: elija un color.
- Por categoría: asigne un color al gráfico por categoría. Haga clic en el botón Configuración para abrir el panel Color de división en zonas.
- Color de división en zonas: personalice los colores de la división en zonas por categorías. El panel de configuración de color de división en zonas de forma predeterminada carga hasta 20 categorías de los datos vinculados. Puede agregar hasta 50 categorías. Haga clic en Agregar categoría para agregar manualmente una categoría haciendo coincidir un nombre de valor o haga clic en el botón Cargar automáticamente para cargar automáticamente las categorías de los datos vinculados. Cada clic carga 10 categorías. Cambie el color de cada categoría individual o haga clic en Aplicar colores para elegir entre conjuntos de colores predefinidos.
- Etiqueta de valor: muestra la etiqueta de valor en cada porción del gráfico.
- General: especifique las propiedades generales del gráfico.
- Título de gráfico: indique un título para el gráfico.
- Descripción: describa el gráfico.
- Orientación del gráfico: cambie la orientación de visualización y convierta una barra en una columna o viceversa.
- Leyenda: muestre una leyenda en el gráfico.
- Título de leyenda: indique un título para la leyenda.
- Posición de leyenda: especifique dónde colocar la leyenda en el gráfico.
- Apariencia: personalice la apariencia del gráfico.
- Fondo: cambie el color de fondo.
- Elementos de texto: edite el estilo de texto de cada elemento de texto del gráfico y aplique cambios de estilo a todo el texto habilitando Todo el texto.
- Elementos de símbolo: edite el estilo de cada elemento de línea del gráfico, incluidos los ejes y las cuadrículas, y aplique cambios de estilo a todos los elementos habilitando Todas las líneas.
- Herramientas: agregue herramientas de tiempo de ejecución para que los usuarios puedan experimentar y observar patrones de gráficos.
- Selección y zoom: permita seleccionar series y acercar o alejar en el gráfico.
Tipos de categoría
Generalmente, existen dos opciones para generar categorías de datos con el fin de analizar, calcular y visualizar valores de fuentes de datos en gráficos: los tipos de categoría Por grupo y Por campo.
Por grupo
El tipo de categoría Por grupo muestra los valores por categoría. Este gráfico se basa en la agregación de datos para crear una categoría. Agrupa entidades o registros en diferentes categorías en función de los valores de un campo de categoría especificado. Representa valores estadísticos de uno o varios campos para cada categoría. Cada punto de datos del gráfico de serie o gráfico circular representa un valor estadístico (recuento, suma, promedio, mínimo, máximo o mediana) de un campo agrupado en categorías. Por ejemplo, con datos de alumnado que incluyen campos para Name, Class, Gender, Age, Exam1 y Exam2, puede utilizar el campo Class para agrupar los datos en distintas categorías en el gráfico, por ejemplo, para calcular el valor medio de los valores del campo Age para cada categoría Class.
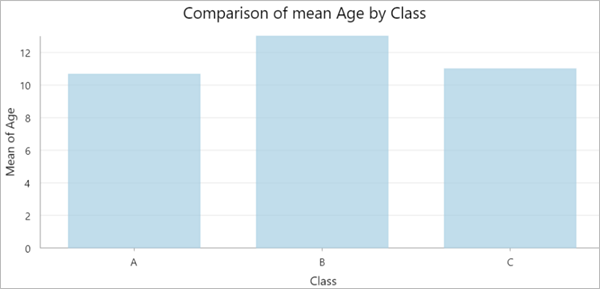
Por campo
El tipo de categoría Por campo muestra los valores de atributo como gráficos, que representan los valores estadísticos de todas las entidades o registros de uno o varios campos especificados. Se especifican uno o varios campos numéricos para representar las categorías. Para cada campo o categoría, se calcula una estadística de resumen para crear un punto de datos. Con los mismos datos del ejemplo anterior, puede calcular y representar las puntuaciones medias de Exam1 y Exam2 para todo el alumnado.
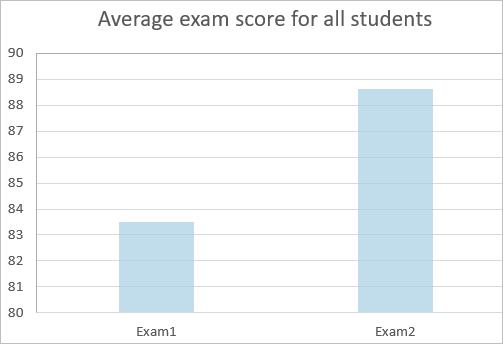
Opciones de interacción
Los gráficos presentan las estadísticas de los datos de origen. Para interactuar con otros widgets con los mismos datos de origen que el gráfico, puede agregar acciones en el panel Acción. Por ejemplo, seleccione un símbolo de gráfico, por ejemplo, una barra, y muestre las entidades correspondientes en un widget Mapa y un widget Lista. Para ello, haga clic en Mensaje de acción y agregue un desencadenador para Cambios de selección de registros. Seleccione Marco y elija Seleccionar registros de datos. Los datos desencadenadores son la salida de las estadísticas del gráfico, que puede agregar como los datos en los que trabajará el desencadenador. Configúrelo con el campo desencadenador de los datos desencadenadores y el campo de acción de los datos de acción para conectar el desencadenador y los datos de acción. Una vez conectados, cualquier selección de las estadísticas del gráfico desencadena una acción de selección en los datos de origen. También puede configurar Datos de acción en gráficos para ver las estadísticas en un widget Tabla.
Sugerencia:
El campo coincidente debe ser idéntico entre las estadísticas de salida del gráfico y los datos de origen para crear la conexión de acción. Los datos de estadísticas del gráfico generan un nuevo OBJECTID basado en los resultados, que no es el mismo Id. único de los datos de origen. Para obtener los mejores resultados, utilice el campo de categoría que ha utilizado para configurar el gráfico.
Nota:
Aparte de las acciones de selección o filtrado a nivel de marco, que afectan a cualquier widget que utilice la misma fuente de datos, actualmente, el widget Mapa admite las acciones Destacar y Filtro para el mensaje de un widget Gráfico.
Limitaciones
A continuación, se muestra una lista de los límites de visualización actuales para cada tipo de gráfico:
- Los gráficos de barras y columnas pueden tener hasta 10.000 barras o columnas si el gráfico tiene una serie. Si un gráfico tiene dos series, cada serie puede tener hasta 1000 barras o columnas. Si un gráfico tiene tres o más series, cada serie puede tener un máximo de 100 barras o columnas hasta un total de 2000.
- Los gráficos circulares pueden tener hasta 300 porciones.
- Los gráficos de líneas pueden tener hasta un total de 10.000 puntos y hasta 100 series.
- Los gráficos de dispersión pueden tener hasta 10.000 puntos.
Nota:
Cuando los datos de entrada contienen más de 10.000 entidades, el gráfico de dispersión agrega los datos dividiendo su propia área en una cuadrícula de 100 por 100 celdas. Los puntos que estarían en la misma celda se combinan en un único punto del gráfico. Los valores de posición x e y de un punto agregado son los valores x e y máximos de los puntos originales. Dado que la cuadrícula es de 100 por 100, los gráficos de dispersión pueden mostrar hasta 10.000 puntos agregados.
- Los histogramas pueden tener hasta 64 bins.