QuickCapture proporciona tres formas de crear un proyecto. Puede crear un proyecto guardándolo como proyecto nuevo a partir de un proyecto existente, a partir de una selección de proyectos de muestra disponibles como plantillas listas para usar, y directamente desde capas de entidades web existentes. Con todos estos métodos, se crea un proyecto que puede compartir y utilizar en la aplicación móvil.
En cada uno de los métodos siguientes, primero debe abrir el sitio web de QuickCapture e iniciar sesión en su cuenta de organización de ArcGIS.
| Cuenta de organización | Dónde iniciar la sesión |
|---|---|
Utilizar ArcGIS Online con QuickCapture | Vaya a https://quickcapture.arcgis.com y elija Iniciar sesión con ArcGIS Online. |
Utilizar ArcGIS Enterprise con https://quickcapture.arcgis.com | Vaya a https://quickcapture.arcgis.com y elija Iniciar sesión con ArcGIS Enterprise. Escriba la URL de su portal, por ejemplo, https://host.domain.com/webadaptor/ (donde host, domain y webadaptor se sustituyen por la información de su portal) para continuar. |
Utilizar ArcGIS Enterprise (10.8 y posteriores) | Elija QuickCapture en el selector de aplicaciones de su portal. |
Crear un proyecto a partir de un proyecto existente
Puede crear un proyecto a partir de uno que ya posea o de uno que se haya compartido con usted.
- Seleccione la pestaña Mis proyectos o Compartido conmigo.
- Seleccione Guardar como en el menú de tarjetas de proyectos del proyecto que quiere duplicar.
En el caso de proyectos compartidos con usted, puede hacer clic en Vista previa para obtener una vista previa del diseño y ver información básica sobre el proyecto, o hacer clic en Ver resultados para ver los resultados de los registros enviados antes de usarlos.
- Si quiere, puede cambiar el título y el directorio, y hacer clic en Guardar.
De forma predeterminada, QuickCapture reutilizará las capas de entidades existentes a las que hace referencia el proyecto. Si lo desea, puede crear duplicados de las capas de destino. El proyecto creado no se comparte automáticamente.
Crear un proyecto a partir de una plantilla
Las plantillas de QuickCapture permiten a los creadores del proyecto implementar rápidamente una solución centrada de QuickCapture lista para usar en su organización. Una plantilla puede ser un único proyecto de QuickCapture o una solución que incluya varios elementos que abarquen un flujo de trabajo desde la captura de datos hasta la visualización de los mismos. En función del caso de uso abordado, una plantilla de Esri puede incluir lo siguiente:
- Un proyecto de muestra de QuickCapture. El proyecto de muestra también está disponible para que pueda descargarlo inmediatamente en la aplicación móvil sin iniciar sesión.
- Capas de entidades utilizadas por el proyecto de muestra.
- Un mapa de proyecto, que puede ser un mapa en línea o sin conexión.
- La aplicación de visualización, por ejemplo, un cuadro de mando utilizado para ver los registros enviados.
Nota:
La implementación de plantillas de QuickCapture que incluyen contenido adicional, como cuadros de mando y encuestas, es compatible con ArcGIS Enterprise 10.9 y posterior.- Haga clic en Nuevo proyecto y seleccione Comenzar a partir de plantilla.
- Elija una plantilla.
Elija una plantilla en Desde Esri o Desde organización. Antes de usar un proyecto de plantilla, puede obtener una vista previa del diseño del proyecto y ver información básica sobre la plantilla.
- Haga clic en Utilizar plantilla para implementar una copia de ella en su organización.
- Si se desea, especifique el título del proyecto, el directorio y el correo electrónico de recuperación, y haga clic en Crear.
Se crea una nueva carpeta en Mi contenido y todos los elementos incluidos en la plantilla se vuelven a crear en esta nueva carpeta. El contenido también se resume en un nuevo elemento de Solución creado en la misma carpeta, que muestra la relación de los elementos. Los elementos creados no se comparten automáticamente.
Crear un proyecto a partir de capas de entidades existentes
Los proyectos se pueden crear y modificar en la web a partir de capas de entidades existentes. Para usar todas las entidades de QuickCapture, las capas existentes deben tener capacidades específicas habilitadas. Para obtener más información, consulte la sección Preparar una capa de entidades a continuación.
Se recomienda crear proyectos basados en vistas de capas de entidades alojadas. En una vista de capa de entidades alojada, puede aplicar distintos ajustes, estilos o filtros del editor a la capa de entidades alojada y compartir la vista con distintos grupos o con el público. Por ejemplo, puede crear una vista de entidades alojada que se comparta con el público y que solo permita agregar nuevos registros y hacer referencia a ella en el proyecto de QuickCapture. Otra vista de capa puede permitir la visualización de una lista filtrada de registros y puede utilizarla en un cuadro de mando compartido con las partes interesadas. La ventaja más obvia de utilizar vistas es limitar la edición accidental de datos, pero también puede mejorar el rendimiento de capas grandes.
Nota:
Si tiene previsto utilizar expresiones de Arcade en su proyecto, compruebe las capas del proyecto y el mapa web correspondientes a los tipos de campos DateOnly, TimeOnly, TimestampOffset o BigInteger. Debe crear una vista de capa de entidades alojada que excluya estos campos y utilice la vista de capa del proyecto en su lugar. Estos tipos de campos no se admiten en la versión Arcade (1.18) que se utiliza en la aplicación móvil QuickCapture.
Cree vistas de capas de entidades antes de crear un proyecto de QuickCapture. Para obtener más información, consulte Crear vistas de capas de entidades alojadas en ArcGIS Online o Crear vistas de capas de entidades alojadas en ArcGIS Enterprise.
- Haga clic en Nuevo proyecto y seleccione Comenzar a partir de capas existentes.
- Elija una o varias capas de entidades que posea o se hayan compartido con usted.
- Si lo desea, cree un mapa web que contenga las capas seleccionadas y enlace al proyecto, y haga clic en Siguiente.
- Proporcione una vista en miniatura, nombre de proyecto, etiquetas de proyecto y dirección de correo electrónico de recuperación, y haga clic en Crear.
Se genera un proyecto de QuickCapture a partir de las capas de entidades que haya elegido, con botones que representan los tipos de datos definidos por la simbología de sus capas. Se creará un grupo por cada capa y un botón por cada símbolo único. A continuación, puede personalizar un botón existente (agregando parámetros o copiando botones y modificando sus parámetros) para crear botones de captura únicos. También puede agregar más capas y botones a su proyecto.
Si en el momento de crear el proyecto eligió crear un mapa web, este se guardará en la misma ubicación que el proyecto. Este mapa web se utilizará en la aplicación móvil cuando se muestren los registros no enviados, o se puede utilizar en la web para ver los registros que hayan enviado los usuarios del proyecto. Cuando se utilice en la aplicación móvil, los registros no enviados se simbolizarán con un único símbolo de chincheta. El creador del proyecto puede cambiar la simbología de los registros no enviados en este mapa web por el icono o el color del botón, o bien por la simbología de la capa de entidades de destino.
Si simboliza las capas utilizando un Renderizador Simple o un Renderizador UniqueValue, el diseñador aplicará la etiqueta, el color, la forma o la imagen definidos en la simbología al crear botones.
Se generan botones para todas las capas de puntos, polilíneas o polígonos que se incluyen en la capa de entidades existente seleccionada. No es recomendable utilizar botones que se generen para capas secundarias (capas que tienen una relación con una capa principal) a menos que el valor clave asociado con el registro principal esté incluido como atributo. Si no se introduce el atributo, se crean registros huérfanos. Las formas de introducir un atributo con un valor clave principal son las siguientes:
- Rellene la entrada de usuario del proyecto con el Id. global del registro principal, que suele trasladarse a QuickCapture desde otra aplicación con un vínculo URL o mediante el uso de una lista de opciones dinámica.
- Rellene un atributo con el resultado de una expresión Arcade que devuelva el Id. global de un registro de una capa relacionada con la ubicación del registro actual; por ejemplo, un punto de una consulta de polígono.
Sugerencia:
Si ya ha creado un proyecto de QuickCapture basado en una capa de entidades alojada y desea cambiarlo para que se base en una vista de esa capa, cree la vista de capa de entidades alojada en su organización y, a continuación, en la configuración del proyecto de QuickCapture, cambie la capa en la que se basa su proyecto. Para cambiar la capa utilizada en un proyecto, haga lo siguiente:
- Haga clic en el elemento de menú Administrar capas de proyecto
 .
. - Elimine la capa existente que se reemplazará.
- Elija Agregar y seleccione la nueva vista de capa.
- Para cada botón del proyecto, en el panel Datos, haga clic en Seleccionar, elija la nueva vista de capa y redefina cada uno de los campos de captura de datos con el valor fijo, la entrada del usuario o la variable que definió previamente.
- Haga clic en Guardar para guardar el proyecto.
Nota:
También pueden crearse proyectos de QuickCapture a partir de capas de entidades de ArcGIS Enterprise 10.6 o posterior si están registradas como elementos en ArcGIS Online. Estas capas deben protegerse con seguridad basada en token y las credenciales se deben almacenar en el elemento de servicio. Si pretende capturar fotos en su proyecto, asegúrese de que los adjuntos estén relacionados con su capa de entidades mediante campos GlobalID.
Para obtener más información sobre cómo agregar capas de entidades como elementos, consulte Agregar elementos en ArcGIS Online y Agregar elementos en ArcGIS Enterprise.
Si tiene problemas para almacenar credenciales en su elemento de servicio, consulte el artículo de Soporte técnico Problema: La opción para almacenar credenciales no está disponible al agregar servicios protegidos en ArcGIS Online.
Consulte Configurar un proyecto para obtener más información.
Preparar una capa de entidades
Para utilizar una capa de entidades con QuickCapture, debe tratarse de una capa alojada de ArcGIS Enterprise o ArcGIS Online.
Nota:
Antes de crear un proyecto, compruebe que su capa de entidades no utiliza caracteres especiales en la URL de servicio. Los nombres de capas que contienen caracteres especiales como ( ) & ? @ pueden causar problemas al intentar duplicar el proyecto con nuevas capas o al intentar reutilizar la capa como plantilla en otras aplicaciones de ArcGIS.
Para trabajar con servicios de entidades no federados se requiere alguna configuración adicional, ya que debe crear manualmente un elemento de la capa de entidades en su organización de ArcGIS que represente el servicio. Para obtener información detallada, consulte este artículo de la base de conocimientos sobre cómo conectar con servicios de ArcGIS Server no federados.
El propietario y los usuarios del proyecto deben tener acceso a la capa de entidades y esta debe ser editable. Además, tenga en cuenta:
- Se necesita la funcionalidad Create.
- Si los usuarios recopilan imágenes, es necesario establecer hasAttachments como true.
Se recomienda establecer como true dos capacidades adicionales para la capa de entidades:
- supportsAttachmentsByUploadId: esta funcionalidad debe activarse automáticamente si se habilitan adjuntos en la capa de entidades. Permite que la aplicación envíe todos los adjuntos asociados con un proyecto antes de intentar enviar los registros. Si se produce un error en alguno de los adjuntos, se revertirá todo el envío de registros, evitando así la pérdida de datos.
- supportsApplyEditsWithGlobalIds: la capa de entidades debe admitir la aplicación de ediciones con Id. globales. Permite que la aplicación cree y administre los Id. globales en entidades creadas (en lugar de que el servidor fuerce un nuevo Id. global para entidades creadas).
Para que una capa de entidades permita aplicar ediciones con Id. globales, se deben cumplir los siguientes requisitos:
- Las capas de la capa de entidades deben tener una columna Id. global con un índice único. La forma más sencilla de hacerlo es habilitar la sincronización al publicar su capa de entidades.
- Si utiliza una geodatabase multiusuario, las capas pueden utilizar el versionado en rama, pero no el versionado tradicional. Para obtener más información, consulte Tipos de versionado.
- La tabla o capa de entidades debe contener Id. globales antes de habilitar los adjuntos en cualquiera de ellas.
- Si su capa de entidades contiene capas habilitadas para valores m, la edición sin valores m debe estar habilitada.
Para obtener información sobre cómo admitir la esta edición en su capa de entidades, consulte supportsApplyEditsWithGlobalIds en Capa (servicio de entidades) de la documentación de API REST de ArcGIS.
Compartir un proyecto de QuickCapture
Para que otros usuarios puedan usar su proyecto, debe compartirlo con ellos. Seleccione Compartir en el diseñador web y elija quién puede usar el proyecto:
- Todos (público): esta opción solo está disponible para organizaciones habilitadas con ArcGIS Hub Premium.
- Su organización: comparta su proyecto con todos los miembros de su organización.
- Grupos: comparta el proyecto con usuarios específicos a través de un grupo.
Las capas de entidades y el mapa configurados en el proyecto también se deben compartir. En el caso de los elementos de su propiedad, puede compartirlos cuando actualice el uso compartido del proyecto en el diseñador web. En el caso de los elementos que no sean de su propiedad, póngase en contacto con el propietario del elemento para que lo comparta. Los vínculos de los elementos que se tienen que compartir se proporcionan en el diseñador web. Para obtener más información sobre cómo compartir sus capas con un usuario o grupo, consulte Compartir elementos en ArcGIS Online o Compartir elementos en ArcGIS Enterprise. Todos los miembros de ese grupo pueden modificar los proyectos compartidos con un grupo de actualizaciones compartidas en ArcGIS Online o un grupo de actualizaciones compartidas en ArcGIS Enterprise. Una vez que haya compartido con usuarios de su organización, cuando estos inicien sesión en la aplicación móvil, verán el proyecto disponible para su descarga.
Nota:
Para compartir su proyecto públicamente, debe estar alojado en ArcGIS Hub Premium. Los proyectos públicos pueden ser utilizados de forma anónima o por usuarios con sesión iniciada.
Si su proyecto compartido contiene información confidencial, debe usar vistas de capa de entidades y configurar las capas para evitar la descarga, consulta o modificación de los datos enviados. Para obtener más información, consulte Administrar los parámetros del editor en ArcGIS Online o Administrar los parámetros del editor en ArcGIS Enterprise.
Una vez compartido el proyecto, puede proporcionar acceso a los usuarios de las siguientes maneras:
- Código QR: un código que el usuario puede escanear con el lector de códigos de barras integrado en la aplicación o con un lector externo del dispositivo.
- Vínculo: una URL abreviada que dirige al usuario a una página de descarga del proyecto.
- Código de acceso (solo para proyectos públicos): un código único que puede escribirse en la aplicación móvil.
Nota:
La aplicación móvil debe instalarse en el dispositivo desde el que se esté accediendo al código QR o vínculo. A modo de prueba, utilice cualquiera de los siguientes métodos para iniciar el proyecto de muestra BioBlitz.
- Código QR:
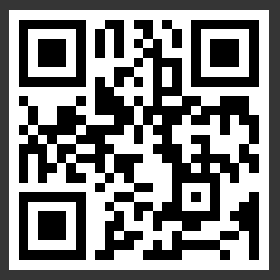
- Vínculo: https://arcg.is/WS5Kq (copie y pegue esta URL en su navegador)
- Código de acceso: WS5Kq
Ver datos capturados
Para ver los datos capturados de su proyecto, vaya a la página Proyectos del sitio web de QuickCapture y pase el cursor por su proyecto. Seleccione Ver resultados. Visor de mapas y muestra sus datos capturados.