El widget de Business Analyst permite ver más información sobre cualquier entidad de polígono o de punto en el mapa mediante la ejecución de informes e infografías al respecto. La entidad poligonal o de puntos puede formar parte de una capa de mapa web que haya abierto. El widget también le permite agregar una nueva ubicación al situar una chincheta en el mapa y aplicar a su alrededor anillos y tiempos de recorrido en vehículo o a pie.
Licencia:
Si incluye este widget en su aplicación, confirme que sus usuarios finales tengan los privilegios necesarios descritos en la sección Uso de este widget.
Configurar el widget de Business Analyst
Este widget se puede configurar para que se abra automáticamente al iniciar una aplicación. Pase el cursor por el widget y haga clic en el botón No abrir este widget al iniciar la aplicación  para cambiar la configuración a Abrir este widget automáticamente al iniciar la aplicación. (Para los widgets que necesita agregar primero a la aplicación, puede activar esta opción después de configurar el widget).
para cambiar la configuración a Abrir este widget automáticamente al iniciar la aplicación. (Para los widgets que necesita agregar primero a la aplicación, puede activar esta opción después de configurar el widget).
- Inicie sesión en ArcGIS Online.
- Haga clic en Contenido en la parte superior de la página.
- Haga clic en Crear y seleccione Web AppBuilder en la lista de opciones.
- En la ventana Crear una aplicación web, seleccione 2D y especifique un título, etiquetas y un resumen para la nueva aplicación.
- Haga clic en Aceptar.
Su nueva aplicación se abre en modo configuración.
Nota:
Para utilizar el widget de Business Analyst en ArcGIS Enterprise, el Servicio de geoenriquecimiento y el Servicio de indicaciones y generación de rutas deben estar configurados en el portal.
- Haga clic en la pestaña Widget.
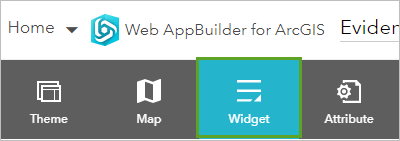
Se agregan varios widgets a su aplicación de forma predeterminada. Puede eliminarlos y agregar cualquier widget a su aplicación usando marcadores de posición.
- Haga clic en el marcador de posición Widget 1.
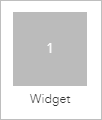
- En la ventana Seleccionar widget, seleccione Business Analyst y haga clic en Aceptar.
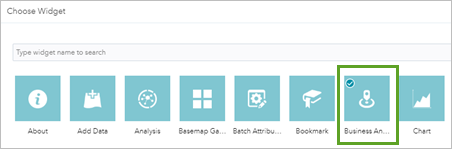
- En la ventana Configurar Business Analyst, también puede editar el campo de nombre del widget tal y como aparece en su aplicación. Asimismo, puede reemplazar el icono predeterminado haciendo clic en Cambiar icono de widget.
- En la pestaña Inicio, puede modificar qué elementos aparecen en la pantalla de inicio del widget.
- Personalice el contenido y el aspecto del texto.
Precaución:
Si ha configurado la aplicación antes de la versión 10.8.1 y ha utilizado XSS personalizado para este contenido, es posible que tenga que modificarla para garantizar que ahora se muestre según lo previsto, ya que desde entonces se han aplicado filtros XSS para mejorar la seguridad.
- Seleccione qué opciones desea incluir, como el cuadro de texto y las herramientas de dibujo.
- Personalice el contenido y el aspecto del texto.
- En la pestaña Infografía, modifique los siguientes ajustes:
- Deshabilitar: active esta casilla para excluir infografías del widget.
- Opciones de exportación: seleccione entre las siguientes opciones de exportación para infografías: Imprimir, Imagen, PDF y HTML dinámico.
- Seleccionar país o región: elija un país o región aplicable para las infografías.
- Infografías: expanda las siguientes listas y utilice las casillas de verificación para anular la selección de las infografías que no desea que estén disponibles en el widget:
- Infografías de Esri: infografías que están disponibles de forma predeterminada.
- Mis infografías: plantillas de infografía que creó en ArcGIS Business Analyst.
- Infografías compartidas: plantillas de infografías que miembros de su organización han compartido con usted.
- Definir como predeterminada: defina la infografía predeterminada señalándola en la lista y haciendo clic en Definir como predeterminada. (Para eliminar la infografía predeterminada, señálela y haga clic en Eliminar predeterminada o establezca una infografía diferente como la predeterminada.)
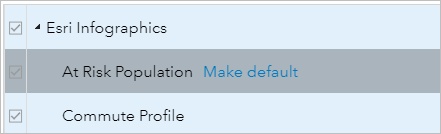
Nota:
Para incluir infografías, confirme que los archivos de la aplicación necesarios estén instalados y que las plantillas de infografías iniciales estén publicadas en el portal para que los usuarios finales puedan ejecutar infografías desde el widget.
- En la pestaña Informes, modifique los siguientes ajustes:
- Deshabilitar: active esta casilla para excluir informes del widget.
- Seleccionar país o región: elija un país o región aplicable para los informes.
- Informes: expanda las siguientes listas y utilice las casillas de verificación para anular la selección de los informes que no desee que estén disponibles en el widget:
- Informes de Esri: informes que están disponibles de forma predeterminada.
- Mis informes: informes que creó en ArcGIS Business Analyst.
- Informes compartidos: informes que miembros de su organización han compartido con usted.
- Definir como predeterminado: defina el informe predeterminado señalándolo en la lista y haciendo clic en Definir como predeterminado. (Para eliminar el informe predeterminado, señálelo y haga clic en Eliminar predeterminado o establezca un informe diferente como el predeterminado.)
- En la pestaña Anillos, defina los valores de radio predeterminados para la aplicación de anillos alrededor de un punto y especifique las unidades predeterminadas (millas o kilómetros). También puede activar la casilla Deshabilitar para excluir anillos del widget.
- En la pestaña Tiempo de conducción, defina los valores de tiempo de conducción predeterminados para la aplicación de un tiempo de conducción alrededor de un punto y especifique las unidades predeterminadas (millas o kilómetros). También puede activar la casilla Deshabilitar para excluir tiempos de conducción del widget.
- En la pestaña Tiempo caminando, defina los valores de tiempo caminando predeterminados para la aplicación de un tiempo caminando alrededor de un punto y especifique las unidades predeterminadas (minutos, millas o kilómetros). También puede activar la casilla Deshabilitar para excluir tiempos caminando del widget.
- Haga clic en Aceptar para guardar y cerrar la ventana de configuración del widget.
El widget de Business Analyst se agrega a su aplicación web y aparece el icono en la ventana Widget.
Nota:
No es necesaria una licencia de ArcGIS Business Analyst Web App para ejecutar informes e infografías desde el widget de Business Analyst, incluidos todos aquellos informes e infografías personalizados compartidos con usted. (La licencia es necesaria para crear, modificar y compartir informes y plantillas de infografías personalizados con ArcGIS Business Analyst Web App).
- Haga clic en Guardar para guardar la aplicación con la configuración actual.
Usar el widget de Business Analyst
Nota:
Para ejecutar este widget, el administrador debe asignarle un rol que incluya privilegios de geoenriquecimiento y análisis de red.
- Haga clic en el icono del widget para abrir el widget de Business Analyst.
Si ya hay seleccionada una entidad de polígono en el mapa al abrir el widget, se abre inmediatamente la pantalla para elegir infografías e informes.
Sugerencia:
Si, en su lugar, desea agregar una ubicación nueva, haga clic en Atrás.
- Si se selecciona una entidad de punto, primero debe aplicar anillos, tiempos de conducción o tiempos caminando a su alrededor.
- Especifique los valores que desee para hasta tres anillos o tiempos de recorrido en vehículo o a pie.
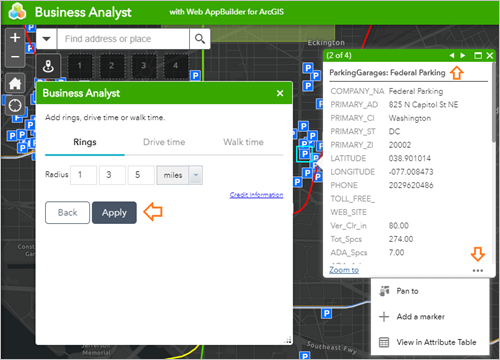
También dispone de las siguientes opciones en el menú emergente para la entidad seleccionada:
- Acercar a: acerca la extensión de mapa a la entidad.
- Desplazar a: desplaza el mapa para centrarlo en la entidad.
- Agregar un marcador: muestra un marcador visual en la entidad.
- Ver en la tabla de atributos: abre la tabla de atributos de la entidad.
Nota:
Cuando un símbolo representa un clúster de varios puntos del mapa, haga clic en las flechas para recorrer los puntos.
- Haga clic en Aplicar.
Verá las pestañas de infografías e informes.
- Haga clic en Ejecutar informe para ejecutar infografías e informes dentro del área.
En este ejemplo, el informe Detailed Age Profile está seleccionado.
Sugerencia:
Si el widget incluye infografías que no puede ejecutar, pida a su administrador que confirme que los archivos de aplicación necesarios estén instalados y que las plantillas de infografías iniciales estén publicadas en el portal.
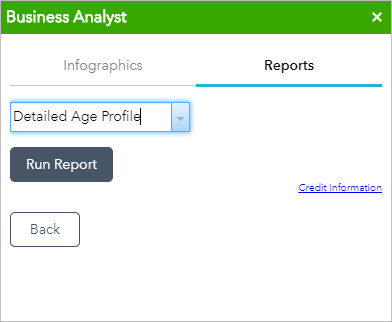
- Si no hay ninguna entidad seleccionada en el mapa al abrir el widget, puede seleccionar una entidad del mapa y ejecutar infografías e informes sobre la misma. Dependiendo de las opciones habilitadas para el widget en la aplicación, es posible que pueda buscar ubicaciones y dibujar en el mapa para obtener información relacionada mediante el uso de las siguientes opciones:
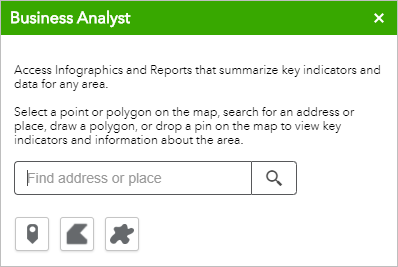
- Introduzca un topónimo o una dirección en el campo Buscar dirección o lugar para buscar una ubicación.
- Haga clic en el botón
 para agregar un punto haciendo clic en el mapa.
para agregar un punto haciendo clic en el mapa. - Haga clic en uno de los botones de polígono para dibujar un área en el mapa.
Para los puntos, puede aplicar los valores que desee para hasta tres anillos o tiempos de recorrido en vehículo o a pie a su alrededor. Puede ejecutar infografías o informes para la ubicación o área seleccionada o agregada.