El widget Filtro de grupo permite aplicar filtros a una o varias capas del mapa. Las capas se pueden agrupar en un conjunto de filtros lógico. Cada conjunto puede tener un valor predefinido para facilitar la interacción de los usuarios.
Configurar el widget Filtro de grupo
Este widget se puede configurar para que se abra automáticamente al iniciar una aplicación. Pase el cursor por el widget y haga clic en el botón No abrir este widget al iniciar la aplicación  para cambiar la configuración a Abrir este widget automáticamente al iniciar la aplicación. (Para los widgets que necesita agregar primero a la aplicación, puede activar esta opción después de configurar el widget).
para cambiar la configuración a Abrir este widget automáticamente al iniciar la aplicación. (Para los widgets que necesita agregar primero a la aplicación, puede activar esta opción después de configurar el widget).
Los pasos siguientes indican cómo crear un conjunto de filtros. Repita estos pasos si necesita definir conjuntos de filtros adicionales.
- Pase el cursor por el widget y haga clic en el botón Configurar este widget
 para abrir la ventana de configuración.
para abrir la ventana de configuración.Nota:
Si necesita agregar el widget primero a la aplicación, haga clic en un marcador de posición de widget en la pestaña Widget. En la ventana Seleccionar widget que se abre, haga clic en el widget y en Aceptar.
- También puede hacer clic en Cambiar icono de widget para reemplazar el icono predeterminado de este widget.Aparece una ventana del explorador de archivos que le permite elegir un archivo de imágenes local para usarlo como icono del widget.
La configuración se muestra con un grupo de filtros listo para modificar.
- Definir grupos de filtros:
- Nombre del grupo: proporcione un nombre para este grupo de filtros. Este se mostrará en el menú desplegable de grupos de filtros disponibles.
- Descripción: también puede proporcionar una descripción para orientar a los usuarios sobre lo que filtra este grupo.
- Operador predefinido: si lo desea, también puede seleccionar un operador predefinido para este grupo de filtros. El usuario final puede cambiar el operador seleccionado antes de aplicar el filtro. Si no se selecciona ninguno, el filtro utiliza el operador IGUAL de forma predeterminada.
- Valor predefinido: predefina un valor para este filtro para que los usuarios finales no tengan que proporcionar este criterio. Puede escribir un valor o hacer clic en el botón de búsqueda para elegir un valor de una capa existente. Este valor se utiliza para filtrar en todas las capas definidas en el grupo de filtros.
- Si una capa aparece más de una vez: si una capa aparece más de una vez en un grupo de filtros y el filtro se aplica en diferentes campos, puede controlar cómo se unen estos campos eligiendo hacer coincidir cualquiera o todas las expresiones.
- Coincidencia con cualquier expresión: el resultado del filtro devolverá entidades donde cualquiera de los valores de campo coincida con la expresión definida para este grupo de filtros.
- Coincidencia con todas las expresiones: el resultado del filtro solo devolverá entidades donde todos los valores de campo coincidan con la expresión definida para este grupo de filtros.
- Realizar una búsqueda sensible a mayúsculas y minúsculas: marque la casilla para devolver solo entidades con valores de atributo que coincidan exactamente con la entrada de búsqueda con caracteres en mayúscula y minúscula.
- En la tabla proporcionada, se seleccionan aleatoriamente una capa y un campo de su mapa para que pueda comenzar con un ejemplo. Personalice las capas y los campos a los que desea aplicar un filtro.
- Capas: el nombre de la capa tal y como está definido en el mapa. Seleccione una capa del mapa usando el menú desplegable.
- Campos: el campo sobre el que se filtrará la capa. Seleccione un campo de la capa usando el menú desplegable.
- Usar valor: opción para usar los valores de esta capa y campo de un menú desplegable, como una lista de opciones de valores para filtrar. Si este parámetro no está habilitado para una capa, aparece un cuadro de texto vacío para que el usuario escriba un valor personalizado. Este ajuste es opcional.
- Para agregar otra capa a este grupo de filtros, haga clic en el botón Agregar capa.
- Para agregar otro grupo de filtros, haga clic en el botón Agregar un grupo nuevo. Si es necesario, repita los pasos del 3 al 5.
- Especifique un texto de encabezado personalizado para el widget con el cuadro de textoEscribir texto para que se muestre sobre la selección de filtro.
- Las siguientes seis casillas de verificación controlan la forma en que se comporta el widget:
- Iniciar en vista simple: determina el aspecto que tendrá el widget para los usuarios finales. Al activar esta casilla se ocultan de la interfaz la lista desplegable del operador y el botón Agregar criterios, lo cual ofrece un aspecto más básico.
- Ocultar las opciones del widget: determina si se oculta el icono, lo que expone configuraciones adicionales del widget. Estas configuraciones incluyen guardar y cargar los filtros definidos, incorporar a una definición de filtro existente en el mapa, si existe, y hacer que el filtro se mantenga incluso después de cerrar el widget.
- Incorporar cualquier/todas las expresiones al filtro de mapa existente: si el mapa web tiene aplicado un filtro predefinido existente, este ajuste le permite agregar filtros creados en este widget al filtro de mapa web existente. Esta configuración mantendrá los filtros en varios grupos. Si no está marcado, el widget invalidará el filtro del mapa web.
- El uso de cualquiera es adicional; el filtro configurado se incorpora al filtro de mapa web.
- El uso de todos es exclusivo; solo muestra entidades que cumplan tanto los requisitos del filtro configurado como del filtro de mapa web.
- Acercar a los resultados: determina si se va a acercar el mapa a la extensión de los datos filtrados. De forma predeterminada, el mapa mantiene su extensión actual.
- Conservar los filtros después de cerrar el widget: le permite conservar el filtro aplicado cuando se cierra el widget. De forma predeterminada, los filtros se borran del mapa cuando se cierra el widget.
Ocultar el encabezado y el filtro (para un solo grupo de filtros): le permite ocultar el encabezado y el menú desplegable del grupo de filtros cuando solo se configura un grupo.
Usar el widget Filtro de grupo
Siga estos pasos para usar este widget:
- Haga clic en el widget Filtro de grupo para mostrar una selección de grupos de filtros predefinidos.
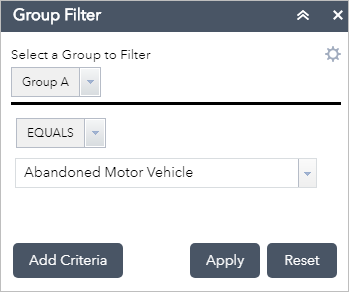
Aparecen dos menús desplegables después de la línea divisora: operadores y valores. En el ejemplo, el mapa se filtra para mostrar solo las quejas de vehículos a motor abandonados.
Nota:
Dependiendo de cómo se hayan configurado las capas del widget, verá una lista de valores (similar a la de este ejemplo), un cuadro de texto para que el usuario introduzca valores o un selector de fecha.
- Haga clic en Aplicar para aplicar el filtro al mapa.
Si lo desea, puede aplicar filtros agregando parámetros a la URL de la aplicación. La URL debe tener el siguiente formato; remplace las variables entre corchetes angulares por los valores descritos en la lista siguiente:
https://<your portal URL>/apps/webappviewer/index.html?id=<Item ID>&groupfilter=%7B"<Filter Set Name>":%5B"<value>","<value>",...%5D%7D- Id. de elemento: el Id. único de la aplicación.
- Nombre del conjunto de filtros: el nombre definido para el grupo de filtros. Este valor distingue entre mayúsculas y minúsculas.
- Valor: el valor utilizado para el filtrado. Para filtrar en función de dominios, utilice el código de dominio.
Por ejemplo, para aplicar el filtro mostrado en la imagen anterior, utilizará una URL similar a la del siguiente ejemplo:
https://<your portal URL>/apps/webappviewer/index.html?id=6815e148ff1c4aee8dc7159816380a4d&groupfilter=%7B"Group A":%5B"Abandoned Motor Vehicle"%5D%7DNota:
Si el widget Filtro de grupo no está configurado para abrirse automáticamente cuando se inicia la aplicación, el filtro definido en la URL no se aplicará hasta que haya abierto el widget.
- Haga clic en Restablecer para eliminar el filtro. (De forma predeterminada, al cerrar el widget también se elimina el filtro).
- El widget permite agregar más criterios de filtro en tiempo de ejecución. Haga clic en Agregar criterios para agregar otra cláusula. Observe que los dos criterios están unidos con una conjunción. Puede elegir unirlos mediante OR o AND.
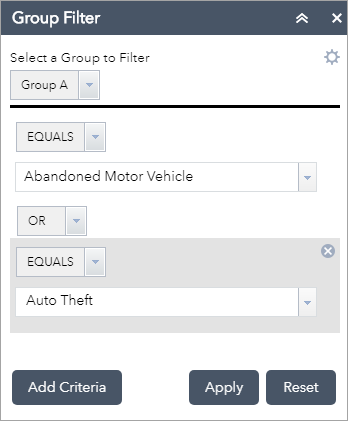
Para utilizar parámetros de URL a fin de aplicar el filtro mostrado en este ejemplo, su URL se parecería al siguiente ejemplo:
https://<your portal URL>/apps/webappviewer/index.html?id=6815e148ff1c4aee8dc7159816380a4d&groupfilter={"Group A":["Abandoned Motor Vehicle","Auto Theft"]} - A menos que se haya activado el ajuste Ocultar opciones del widget en la configuración del widget, puede guardar estas configuraciones de criterios definidos para su uso en el futuro. Haga clic en el botón
 para acceder al panel de opciones.
para acceder al panel de opciones.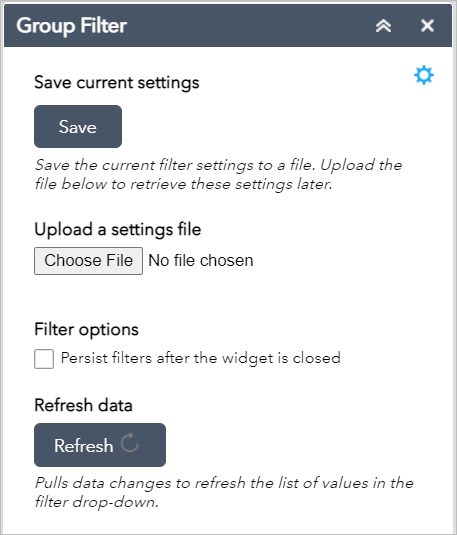
- Haga clic en el botón Guardar para guardar la configuración del filtro actual de forma local en un archivo de texto JSON.
- Haga clic en Elegir archivo en Cargar un archivo de configuración para cargar un archivo de texto JSON previamente guardado para restaurar todos los criterios definidos en el archivo.
- Si necesita utilizar el mapa filtrado en otros widgets, active Conservar los filtros después de cerrar el widget. De lo contrario, al cerrar el widget se eliminarán los filtros aplicados a las capas del mapa.
- Haga clic en el botón Refrescar para extraer los cambios realizados en los datos de las capas del mapa y actualizar la lista de valores en el menú desplegable del filtro. Esto puede ser necesario si las capas que se filtran se editaron durante la sesión actual de la aplicación, lo que puede haber afectado la lista de valores disponibles.