El widget Editor inteligente ofrece una experiencia de edición simplificada y permite editar entidades y sus registros relacionados. Puede configurar atributos para ocultarlos, que sean necesarios o desactivarlos de manera dinámica. Tiene la opción de configurar cálculos automáticos para atributos con valores de otras capas, como información sobre la ubicación en formato de coordenadas o dirección. Con el widget Editor inteligente también se pueden configurar atributos una vez y aplicar esos cambios a todas las entidades recién creadas. La información descriptiva se puede controlar para el formulario del editor ofreciendo texto de visualización personalizado. La navegación de mapas se puede bloquear en la configuración de la capa para que editar en un dispositivo con pantalla táctil sea más sencillo.
Configurar el widget Editor inteligente
Este widget se puede configurar para que se abra automáticamente al iniciar una aplicación. Pase el cursor por el widget y haga clic en el botón No abrir este widget al iniciar la aplicación  para cambiar la configuración a Abrir este widget automáticamente al iniciar la aplicación. (Para los widgets que necesita agregar primero a la aplicación, puede activar esta opción después de configurar el widget).
para cambiar la configuración a Abrir este widget automáticamente al iniciar la aplicación. (Para los widgets que necesita agregar primero a la aplicación, puede activar esta opción después de configurar el widget).
- Pase el cursor por el widget y haga clic en el botón Configurar este widget
 para abrir la ventana de configuración.
para abrir la ventana de configuración.Nota:
Si necesita agregar el widget primero a la aplicación, haga clic en un marcador de posición de widget en la pestaña Widget. En la ventana Seleccionar widget que se abre, haga clic en el widget y en Aceptar.
- También puede hacer clic en Cambiar icono de widget y reemplazar el icono predeterminado de este widget por una imagen propia.Aparece una ventana del explorador de archivos que le permite elegir un archivo de imágenes local para usarlo como icono del widget.
Debe tener en cuenta cuatro secciones al configurar el widget Editor inteligente: Configuración de capa, Acciones inteligentes, Acciones de atributos y Configuración general.
Configuración de capa
La configuración de la capa incluye todas las capas editables del mapa y ofrece funcionalidades para controlar las capacidades y las acciones de cada capa.
Sugerencia:
Este widget no invalida la configuración de edición restrictiva del servicio ni mapa web. Si el servicio está configurado para admitir solo actualizaciones, el widget no le permitirá crear ni eliminar entidades. Sin embargo, si la capa se configura para permitir la creación y eliminación de entidades, estos privilegios de edición se pueden restringir en la configuración del widget para la aplicación web al seleccionar ajustes personalizados.
- Si desea sincronizar siempre los ajustes definidos en el mapa web, seleccione Respetar los ajustes del mapa web. Entre estos ajustes se incluyen los siguientes:
- Las capas que son editables
- Los campos que desea visualizar y editar
- El orden de los campos
- De lo contrario, elija Ajustes personalizados para disponer de más control sobre funcionalidades de edición por capa. En la tabla Todas las capas, configure las siguientes opciones para las capas que están habilitadas para su edición:
- Editable: permita que solo sean editables ciertas capas.
- Para cada capa que tenga la casilla Editable activada, puede habilitar las siguientes funciones:
- Solo actualizar: limite la capa a solo actualizar o modificar las entidades existentes.
- Permitir eliminación: permita que se elimine una entidad.
- Deshabilitar edición de geometría: impida dar nueva forma y mover la geometría de una entidad.
- Si lo desea, haga clic en el botón bajo la columna Descripción y proporcione el texto que aparece sobre los atributos de cada capa, para que los usuarios puedan editar.
Precaución:
Si ha configurado la aplicación antes de la versión 10.8.1 y ha utilizado XSS personalizado para este contenido, es posible que tenga que modificarla para garantizar que ahora se muestre según lo previsto, ya que desde entonces se han aplicado filtros XSS para mejorar la seguridad.
- Haga clic en el botón Editar
 en Acciones y seleccione los campos que se pueden ver y editar.
en Acciones y seleccione los campos que se pueden ver y editar.El cuadro de diálogo muestra todos los campos de la capa. Los campos que se requieren en la base de datos están marcados con un asterisco rojo (*). De manera predeterminada, el widget transfiere la visualización y los atributos configurados en el mapa. Los detalles de cada columna son los siguientes:
- Visualización: muestre este campo en el cuadro de diálogo del atributo.
- Editable: determine si el campo es editable. Los campos no editables se muestran pero están deshabilitados.
- Nombre: se muestra como referencia.
- Alias: se muestra como referencia.
- Acciones: ordene campos y defina las acciones inteligentes y de atributos.
Nota:
Si un campo pertenece a un grupo de acciones inteligentes, tendrá la opción de actualizar el grupo al que pertenece o eliminar el campo del grupo y actualizarlo por separado.
- Si tiene relaciones en su mapa, también dispondrá de un botón de tabla al situar el puntero sobre Acciones. Haga clic en el botón de tabla para acceder a la capa o tabla relacionada de una capa.

Solo se muestran relaciones de principal a secundaria hacia adelante. Si se puede editar una relación secundaria, pero no la principal, se muestra la capa principal, sin embargo, todos los atributos están deshabilitados. Si se puede editar la capa principal, pero no las secundarias, estos atributos no se muestran.
Nota:
El widget Editor inteligente admite relaciones uno a uno y uno a muchos. Se pueden crear nuevos registros relacionados en el caso de una relación de capa a tabla (cuando el origen es una capa de entidades y el destino es una capa de tabla), pero una relación de capa a capa solo está restringida a actualizaciones de atributos.
- En la parte superior de la tabla aparece una ruta de migas de pan que muestra su navegación anterior dentro de esta jerarquía de relaciones. Haga clic en un segmento de la ruta de migas de pan para cargar ese elemento en la tabla.
La tabla muestra su nivel actual. Se enumeran todos los elementos relacionados. Las opciones son las siguientes:
- Editable: permita que la capa o tabla relacionada sea editable.
- Para cada capa que tenga la casilla Editable activada, puede habilitar las siguientes funciones:
- Solo actualizar: limite la capa a solo actualizar o modificar las entidades o registros existentes. Si el elemento relacionado es una capa de entidades, estará activado y no disponible. Este widget le impide crear entidades relacionadas; solo es posible editar los atributos de las entidades relacionadas existentes.
- Permitir eliminación: permita eliminar entidades o registros.
- Deshabilitar edición de geometría: esta opción no está disponible para ningún elemento relacionado.
- Descripción: proporcione opcionalmente una descripción sobre los atributos para cada capa. Esta opción abre el cuadro de diálogo Descripción.
- Acciones: seleccione qué campos son editables, visibles y están incluidos en la lista de valores predefinidos, y defina las acciones inteligentes y de atributos. Proporciona el acceso a una capa relacionada o una tabla si está disponible.
- También puede cambiar cómo se cargan los atributos cuando se edita un registro. La activación de los siguientes ajustes se aplica a todas las capas principales y tablas o capas relacionadas:
- Expandir todas las capas principales en carga: los atributos se expanden cuando se crea o actualiza un registro en una capa principal.
- Expandir todas las tablas/capas relacionadas en carga: los atributos se expanden cuando se crea o actualiza un registro en las tablas o capas relacionadas de una capa principal.
Acciones inteligentes
Las acciones inteligentes definen el comportamiento que se aplica en un campo, como que se requiera, que esté oculto o que esté deshabilitado en función de una expresión definida. Siga estos pasos para ampliar acciones inteligentes por varias capas y agrupar acciones similares.
Nota:
Las acciones inteligentes también se pueden configurar directamente desde la pestaña Configuración de capa. Las acciones que se definen desde la pestaña Configuración de capa pueden ser autónomas o derivar de la creación de un grupo de Acciones inteligentes.
- En la pestaña Acciones inteligentes, haga clic en Agregar nuevo. En la ventana Configurar acción inteligente, en Nombre de grupo, proporcione un nombre que describa el grupo.
- En Capa para expresión, elija la capa para la que se usarán los campos para definir los criterios de expresión.
- En Expresión, haga clic en el botón Editar expresión y cree expresiones para filtrar capas con una posible expresión equivalente y valide respecto a los campos elegidos.
- Si, debido a sus acciones, algún campo queda oculto, active Enviar datos de atributos de campos incluso cuando están ocultos. Esta opción enviará los datos de este campo.
- En la sección Capa y campos en los que aplicar, elija ocultar, requerir o deshabilitar algún campo.
Sugerencia:
Utilice el cuadro de búsqueda para filtrar campos y utilizar Expandir todas las capas para mostrar todos los campos de todas las capas.
Esta sección enumera las capas y campos que son opciones válidas según la expresión. Solo puede haber una acción por campo; si selecciona más de una, la prioridad determinará el orden de ejecución de las acciones. Para cambiar la prioridad, haga clic en el botón Establecer prioridad de acciones inteligentes
 y utilice las flechas arriba y abajo para reordenar.
y utilice las flechas arriba y abajo para reordenar.Nota:
Si hay un icono amarillo junto a una acción en un campo correspondiente, el campo ya tiene una acción definida en otro grupo. Al activar esta acción, el campo se eliminará del otro grupo y se unirá al grupo actual.
Acciones de atributos
Las acciones de atributos determinan cómo se define o manipula el valor de un campo cuando se cumple un requisito. Siga estos pasos para crear acciones de atributo a través de varias capas y agrupar acciones similares.
Nota:
Las acciones de atributos también se pueden configurar directamente desde la pestaña Configuración de capa. Las acciones que se definen desde la pestaña Configuración de capa pueden ser autónomas o derivar de la creación de un grupo de Acciones de atributos. Las acciones se procesan en orden y solo se activará una acción por campo. Para cambiar la prioridad de las acciones de atributos de un campo determinado, cambie su orden en la columna Criterios al configurar la acción de atributos de un campo desde la pestaña Configuración de capa.
- Agregue nuevas acciones en la sección Intersección para rellenar un campo en función de un valor de campo de una capa de intersección. La configuración que aparece en la ventana que se abre es:
- Nombre de grupo: nombre que describe al grupo.
- Tipo de datos: proporciona los tipos de datos. Una vez seleccionada una opción, Tipo de datos filtra la lista de campos coincidentes por capa.
- Ignorar la clasificación de capas y buscar la entidad más cercana en todas las capas definidas: active esta casilla para utilizar la entidad intersecante más cercana. La clasificación de capas está determinada por el orden de las capas en la sección Capas de las que extraer un valor: la capa de la parte superior de la lista se considera la primera para la intersección.
- Capas para extraer un valor
- Capas: la capa que se intersecará.
- Campos: el campo que se extraerá de la capa seleccionada.
- Configuración de tolerancia: el umbral para que se produzca una intersección.
Haga clic en el botón Configuración de tolerancia
 para definir un valor de tolerancia personalizado para esta capa, o bien active Usar tolerancia predeterminada para utilizar la configuración de tolerancia de la configuración general.
para definir un valor de tolerancia personalizado para esta capa, o bien active Usar tolerancia predeterminada para utilizar la configuración de tolerancia de la configuración general. - Acciones: controle el orden y elimine una entrada.
- Capas y campos a los que aplicar el valor extraído: seleccione los campos de las capas deseadas a los que aplicar los valores extraídos.
Sugerencia:
Si tiene varias capas definidas para un valor de intersección, el widget busca de arriba abajo en esta lista para un valor de intersección. Una vez hallado el primer valor válido, se hace caso omiso de todas las demás capas de la lista. Para permitir al usuario seleccionar entre varios valores de intersección de la capa intersecada, habilite el selector de valores de intersección en los ajustes generales.
- Agregue nuevas acciones en la sección Dirección para rellenar un campo en función de una dirección en una ubicación concreta con un servicio de localizador. La configuración que aparece en la ventana que se abre es:
- Nombre de grupo: nombre que describe al grupo.
- Atributo: los campos disponibles según el geocodificador definido.
- Capas y campos a los que aplicar el valor extraído: campos a los que aplicar el atributo de dirección.
Nota:
Para definir el servicio de localizador, vaya a la pestaña Configuración general y haga clic en Ajustes de geocodificador. De forma predeterminada, el widget utiliza el localizador definido en su organización.
Sugerencia:
Si el localizador devuelve varios resultados, se usa el que presente la puntuación de coincidencia más alta.
- Agregue nuevas acciones en la sección Coordenadas para rellenar un campo en función de coordenadas. Las coordenadas pueden ser latitud-longitud, la referencia espacial del mapa o Sistema de Referencia de Cuadrícula Militar (MGRS). La configuración que aparece en la ventana que se abre es:
- Nombre de grupo: nombre que describe al grupo.
- Origen de coordenadas: variable para la que se determinan las coordenadas de ubicación.
- Ubicación de entidad: determina las coordenadas en función de la ubicación de la entidad en el mapa.
- Mi ubicación: determina las coordenadas en función de la ubicación del usuario que edita la entidad.
- Sistema de referencia: los sistemas de coordenadas disponibles utilizan la referencia espacial del mapa actual, latitud-longitud o MGRS.
- Atributo: en función del sistema de coordenadas seleccionado, elija entre una de las siguientes combinaciones:
- X, Y; X Y; o Y X
- Latitud, Longitud; Latitud Longitud; o Longitud Latitud
- MGRS
- Capas y campos a los que aplicar el valor extraído: campos a los que aplicar el atributo de sistema de coordenadas.
Sugerencia:
Si los usuarios crean o actualizan un polígono cuando se utiliza la ubicación de entidad como origen de coordenadas, se usan las coordenadas del centroide del polígono. Si los usuarios crean o actualizan una línea, se utiliza el punto de partida.
- Agregue nuevas acciones en la sección Predefinido para definir los campos que pueden rellenar los usuarios con valores de atributo al crear entidades nuevas. La configuración que aparece en la ventana que se abre es:
- Nombre de grupo: nombre que describe al grupo.
- Tipo de datos: filtra los campos del ajuste Capa y campos en los que aplicar por el tipo de datos especificado. Para ver campos con dominios de valor codificado, elija Número.
- Capa y campos en los que aplicar: proporciona una lista de capas y campos que son opciones válidas en función del tipo de datos y filtros de dominio. Un asterisco azul (*) indica campos de dominio. Seleccione los campos para los que crear un valor predefinido.
Sugerencia:
Utilice el cuadro de búsqueda para filtrar campos y utilizar Expandir todas las capas para mostrar todos los campos de cada capa.
Nota:
Si un campo tiene un icono amarillo junto a él, ya se ha aplicado una acción predefinida para ese campo en otro grupo. Al activar este campo para la acción predefinida actual, se elimina el campo del otro grupo y se une al grupo actual.
- Valor predefinido: el valor predeterminado para el campo. Especifique un valor predeterminado en el cuadro de texto o déjelo en blanco. Hacer clic en Seleccionar valor ofrece tres opciones en función de los datos que esté configurando:
- Valores de campo: cuando no se define el tipo de datos en fecha y no se activa ningún campo de dominio, la ventana Seleccionar valor permite especificar un valor de campo de una capa.
- Dominios: si ha activado al menos un campo de dominio, la ventana Seleccionar valor incluye una lista de los valores de dominio de todos los campos seleccionados. Especifique un valor predeterminado como el predefinido.
- Fechas: cuando el tipo de datos es de fecha y no ha activado ningún campo de dominio, la ventana Seleccionar valor permite especificar una fecha fija o relativa. Una fecha fija es un valor que no cambia con el tiempo, mientras que una fecha relativa cambia en función de la fecha y la hora en que se crea la entidad. Seleccione entre las siguientes opciones:
- Fija: el valor predefinido utiliza la misma fecha y hora especificadas que el valor predeterminado para todas las entidades nuevas. Defina un valor de fecha y hora predeterminado o seleccione un valor existente de una capa del mapa.
- Actual: el valor predefinido utiliza el valor de fecha y hora actual para cada nueva entidad.
- Pasado: el valor predefinido sustrae el valor especificado de la fecha y hora actual para cada nueva entidad.
- Futuro: el valor predefinido agrega el valor especificado de la fecha y hora actual para cada nueva entidad.
- Ocultar en visualización de valores predefinidos: oculta el valor predefinido del panel del widget, pero sigue rellenando el valor cuando se crea un registro.
Nota:
Los valores predefinidos solo se aplican a la creación de nuevas entidades. Los valores predefinidos no se aplican al actualizar entidades existentes. Para permitir actualizar la intersección, coordenadas y acciones de atributo de dirección para entidades existentes, habilite Mostrar el botón de actualización de acciones de atributo en los ajustes generales. Para actualizaciones automáticas cuando se actualiza la geometría de una entidad existente, habilite también Llamar automáticamente a Acciones de atributo tras actualizar la geometría.
Ajustes generales
Esta sección incluye los ajustes del widget que le permiten controlar la validación y la interfaz de usuario. También puede cambiar los ajustes del geocodificador.
- Si configuró un campo en su tabla o capa de entidades para obtener el valor de una dirección, haga clic en Ajustes de geocodificador para definir la URL del localizador.
Nota:
De forma predeterminada, el geocodificador se rellena con el localizador definido en su organización. Si cambia la URL, cambie también la fuente del atributo en la acción de atributo de dirección.
- En la sección Ajustes de plantillas de entidad y valores de filtro, elija entre estas opciones:
- Mostrar opciones de dibujo: visualice una lista de opciones de dibujo válidas para la plantilla seleccionada.
- Visualizar lista de valores predefinidos encima: visualice la lista de valores predefinidos por encima del selector de plantillas.
- Usar filtro de plantilla de entidad: el filtro de plantilla de entidad presenta el filtro de palabra clave y de capa para acotar la lista de plantillas de edición. Haga clic en la casilla para habilitar esta opción.
- Agrupar resultados de búsqueda: agrupe los resultados de búsqueda por capas.
Nota:
La lista de plantillas para capas editables se ofrece en función de las plantillas publicadas con el servicio de entidades o definidas en la configuración de visualización de la capa. Si las plantillas se actualizan en el mapa web, asegúrese de que estos cambios se guarden con la capa si es necesario reflejarlos en el selector de plantillas. Después de modificar la simbología de la capa en el mapa web, haga clic en Más opciones y seleccione Guardar capa.
- Mantener plantilla seleccionada activa: mantiene activa la plantilla seleccionada.
- Aplicar valores de filtro del widget Filtro de grupo a los campos predefinidos: los filtros configurados en el widget Filtro de grupo se aplican a los campos predefinidos del widget Editor inteligente.
Precaución:
Filtro de grupo y Editor inteligente deben estar configurados en la aplicación para que se pueda acceder a ellos simultáneamente. Además, el nombre de grupo del valor predefinido en Editor inteligente debe ser el mismo que el nombre del conjunto de filtros en Filtro de grupo.
- Permitir capas editables agregadas desde el widget Agregar datos: las capas editables agregadas a la aplicación mediante el widget Agregar datos pueden editarse.
- En la sección Copiar e incorporar entidades, seleccione entre estas opciones:
- Permitir crear entidades nuevas a partir de entidades existentes: permita a los usuarios crear nuevas entidades seleccionando entidades existentes de las capas o gráficos del mapa. (Esto hará coincidir automáticamente los campos si el nombre de campo o alias de campo es el mismo, independientemente del uso de mayúsculas y espacios. Consulte Copiar entidades con coincidencia de campos para obtener más información sobre cómo utilizar la coincidencia de campos).
- Permitir copia de polígono a punto: permite la copia de entidades de polígono a plantillas de entidades de destino de punto con transformaciones de geometría. El punto se colocará dentro de la entidad del polígono de origen.
- Permitir copia de línea a punto: permite la copia de entidades de polígono a plantillas de entidades de destino de punto con transformaciones de geometría.
- Punto en el inicio: la entidad de punto de destino se sitúa al inicio de la entidad de línea de origen seleccionada para ser copiada.
- Punto en el fin: la entidad de punto de destino se sitúa al fin de la entidad de línea de origen seleccionada para ser copiada.
- Los valores de las entidades copiadas invalidan los valores predeterminados de los campos de destino: permite que los valores de las entidades copiadas invaliden los valores predeterminados de la plantilla en los campos coincidentes.
Nota:
Copiar varias entidades de polilínea o polígono en una capa con un único campo de valor solo permite crear una sola entidad de varias partes.
Precaución:
Al copiar varias entidades, no se aplicarán las restricciones de los campos obligatorios configurados a través de Acciones inteligentes. Solo se pedirá a los usuarios que proporcionen un valor para un campo obligatorio establecido en los niveles de ajustes de capa y de servicio.
- Permitir crear entidades nuevas a partir de entidades existentes: permita a los usuarios crear nuevas entidades seleccionando entidades existentes de las capas o gráficos del mapa. (Esto hará coincidir automáticamente los campos si el nombre de campo o alias de campo es el mismo, independientemente del uso de mayúsculas y espacios. Consulte Copiar entidades con coincidencia de campos para obtener más información sobre cómo utilizar la coincidencia de campos).
- En la sección Guardar configuración, elija entre estas opciones:
- Posición de los botones Guardar, Eliminar, Atrás y Cerrar: muestre los botones en la parte superior o inferior del formulario.
- Solicitud para guardar las ediciones no guardadas cuando se cierra el formulario o se cambia al siguiente registro: visualice una solicitud cuando la entidad actual tiene ediciones sin guardar. (Al copiar varias entidades, estas se guardan automáticamente.)
- Requerir confirmación al eliminar un registro: visualice una solicitud al eliminar un registro para confirmar la acción.
- Guardar nueva entidad automáticamente: guarde automáticamente las ediciones para poder digitalizar rápidamente nuevas entidades.
- Guardar automáticamente las actualizaciones de atributos y geometría: las actualizaciones de atributo y geometría se guardan automáticamente.
- Eliminar entidad de la selección al guardar: pasa al registro siguiente o vuelve a la página Editar plantilla cuando solo hay un registro.
- Cambiar a la entrada multilínea si el campo excede de longitud: cambia la entrada de texto de una sola línea a multilínea.
- En la sección Ajustes de geometría, elija entre estas opciones:
- Habilitar la edición de geometría de forma predeterminada: habilite de forma predeterminada las ediciones de geometría para poder modificar rápidamente la forma de una entidad.
- Habilitar el bloqueo de la navegación en el mapa: bloquee la navegación en el mapa para que la edición en dispositivos con pantalla táctil sea más sencilla.
- Habilitar el movimiento de la entidad de punto seleccionada a una ubicación GPS: habilite una entidad de punto para moverla a la ubicación GPS actual.
- Habilitar el movimiento de la entidad de punto seleccionada a una ubicación XY: Habilite el movimiento de un punto a otra ubicación especificada utilizando el sistema de referencia definido.
- Sistema de referencia predeterminado: Establezca el sistema de referencia predeterminado cuando mueva una entidad de punto seleccionada a una nueva ubicación utilizando la referencia espacial actual del mapa, la latitud-longitud en grados decimales o las coordenadas MGRS.
- Definir la tolerancia para la selección de entidades (píxeles): permite abrir el panel de edición de atributos haciendo clic en la entidad.
- En la sección Configuración de acciones, elija entre estas opciones:
- Habilitar selector de valores de intersección: muestre una solicitud cuando estén disponibles varios valores para un campo con una acción de atributo de intersección.
- Mostrar el botón de actualización de Acciones de atributo: si definió acciones de atributo para algún campo, esta opción permite actualizar los valores derivados de las acciones de atributo al cambiar la geometría de una entidad.
- Llamar automáticamente a Acciones de atributo tras actualizar la geometría: esta opción actualiza automáticamente el valor derivado de las acciones de atributos en cualquier campo al modificar la geometría de una entidad.
Precaución:
Cuando se utiliza el widget, si la geometría de la entidad se actualiza, los valores existentes en los campos con atributos configurados se sobrescribirán por el nuevo valor de intersección, dirección o coordenada si la opción Actualizar atributos de entidad automáticamente está activada.
- Llamar automáticamente a Acciones de atributo tras actualizar la geometría: esta opción actualiza automáticamente el valor derivado de las acciones de atributos en cualquier campo al modificar la geometría de una entidad.
- Tolerancia de intersección predeterminada para todas las entidades: habilite una tolerancia global para las intersecciones.
Tolerancia de intersección predeterminada (valor de píxel) que se va a aplicar solo a entidades de puntos: si la tolerancia de intersección predeterminada para todas las entidades está definida en 0, utilice este ajuste para entidades de puntos.
- En la sección Proporcionar texto de visualización para el panel de edición, cambie o elimine el texto que aparece encima de la lista de plantillas de entidades. Introduzca texto para ayudar a los usuarios a realizar sus ediciones. Esto es útil si no hay capas que permitan la creación de nuevas entidades y la lista de plantillas está oculta.
- Haga clic en Aceptar para cerrar la ventana de configuración.
Usar el widget Editor inteligente
Abra el widget Editor inteligente para mostrar el selector de plantillas y la lista de valores predefinidos. Si la capa que quiere editar no aparece en el selector de plantillas, asegúrese de que Editable se encuentre activado para la capa en la configuración y de que la capa esté visible en el mapa. Puede usar el widget Editor inteligente para crear entidades, copiar entidades con coincidencia de campos y actualizar entidades.
Crear entidades
Siga estos pasos para crear entidades.
- Si ha configurado campos para incluirlos en la lista Predefinido, introduzca sus valores.
Nota:
Los valores predefinidos solo se aplican a la creación de nuevas entidades. Los valores predefinidos no se aplican al actualizar entidades existentes.
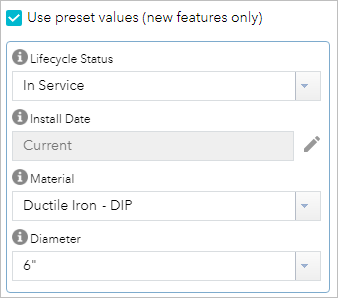
Sugerencia:
Puede definir el valor de una opción predefinida con un parámetro de URL con el siguiente formato: https://<domain>/apps/webappviewer/index.html?id=<itemid>&<preset name>=<value>
Si define un valor de fecha y hora con un parámetro de URL, solo puede especificar una fecha fija y debe utilizar el formato de marca de tiempo Unix Epoch. Por ejemplo, el valor para 29 de septiembre de 2020 a las 12:00:00 PM PDT es 1601406000000.
- Agregar una entidad:
- Haga clic en un símbolo en la plantilla.
Sugerencia:
Si está disponible, filtre las plantillas de entidades mediante la búsqueda de una plantilla por nombre.
- Elija agregar o dibujar la entidad en el mapa, o crearla copiando una entidad existente en el mapa.
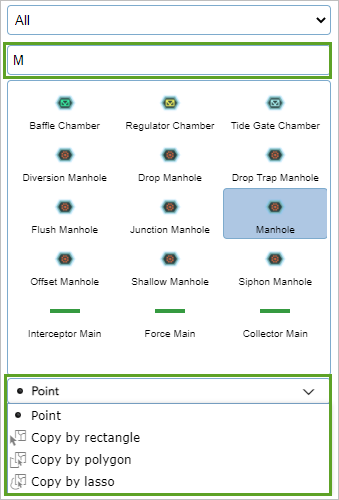
- Haga clic en un símbolo en la plantilla.
- En los atributos correspondientes a la entidad agregada que aparecen, introduzca información en los campos disponibles.
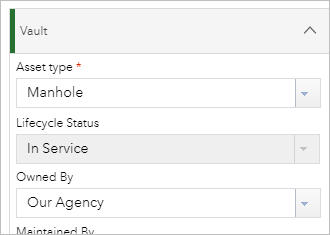
Los campos varían en función de los campos de atributos editables del servicio de entidades y de la configuración de la capa editable.
- Para adjuntar una imagen u otros archivos a una entidad (si los hay), haga clic en Elegir archivo en la sección Adjuntos y navegue hasta el archivo en su equipo.
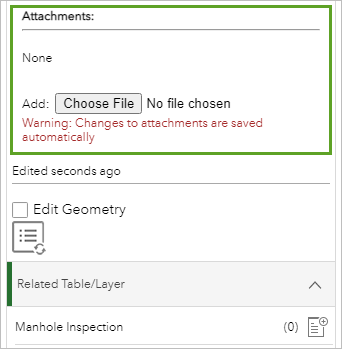
- Para agregar registros relacionados a una tabla relacionada, haga clic en el botón Crear nueva entidad
 e introduzca información en los campos disponibles.
e introduzca información en los campos disponibles.
Copiar entidades con coincidencia de campos
Siga estos pasos para copiar entidades con coincidencia de campos.
- Seleccione las entidades a copiar:
- Haga clic en el símbolo de la plantilla de entidades que desee utilizar para las entidades copiadas.
- Elija cómo seleccionar las entidades que desea copiar (por polígono, lazo o rectángulo).
- Seleccione las entidades en el mapa.
Sugerencia:
Puede copiar entidades de capas del mapa web, capas agregadas con el widget Agregar datos, la capa de gráficos predeterminada y cualquier capa de gráficos creada en tiempo de ejecución. Por ejemplo, puede copiar una entidad de líneas de ruta generada por un widget Indicaciones. Los puntos de referencia GPX no se pueden copiar si se agregan como una capa de tabla. Esta es una limitación conocida.
Aparece el panel Seleccionar entidades para copiar y se enumeran todas las entidades seleccionadas y se agrupan por nombre de capa. Cada entidad seleccionada se etiqueta con el título de la configuración emergente en el mapa web.
- Expanda y contraiga las capas de origen y desactive las entidades que no desee copiar.
- Haga clic en Aplicar coincidencia de campos.
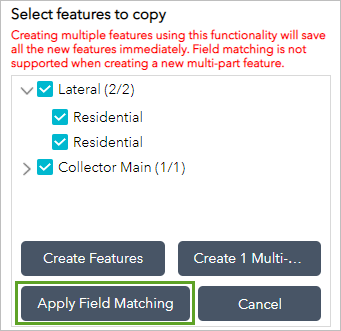
Aparece la ventana Aplicar coincidencia de campo y cada capa de origen para las entidades seleccionadas se muestra con un recuento de los campos coincidentes. Los campos que presentan el mismo nombre o alias de campo se correlacionan automáticamente.
- Para cada campo Destino, seleccione un campo Origen desde el que copiar los valores de atributo en la entidad de destino que se crea.
Nota:
La lista de campos de origen disponibles viene determinada por los campos configurados para mostrarlos desde la configuración de ventanas emergentes del mapa web y es independiente de la configuración de campo de la pestaña Configuración de capa de la configuración del widget. Si se han configurado acciones de atributos contra un campo de destino determinado, la acción de atributos tiene prioridad y no se correlaciona ningún campo de origen.
- Haga clic en Aplicar para aplicar la coincidencia de campos actual al crear entidades.
Actualizar las entidades
Siga estos pasos para actualizar una entidad.
- Asegúrese de no seleccionar ninguna plantilla y haga clic en una entidad del mapa para abrir sus atributos y editar su información y geometría.
También puede acceder al widget Editor inteligente desde las acciones de entidades emergentes de una entidad seleccionada.
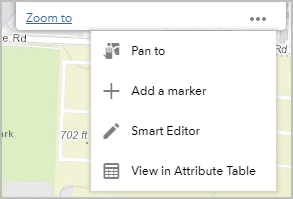
- Para actualizar la geometría de las entidades, asegúrese de que la casilla Editar geometría se encuentra activada y utilice los botones siguientes, si están disponibles:
- Actualizar atributos de entidad automáticamente
 : haga clic en este botón para actualizar los atributos de entidad dinámicos. (Una marca de verificación verde indica que los atributos se actualizan de forma dinámica al actualizar la geometría).
: haga clic en este botón para actualizar los atributos de entidad dinámicos. (Una marca de verificación verde indica que los atributos se actualizan de forma dinámica al actualizar la geometría). - Navegación de mapa
 : haga clic en este botón para bloquear o desbloquear la navegación del mapa durante la edición en un dispositivo móvil. (Una marca de verificación de color verde indica que la navegación está bloqueada).
: haga clic en este botón para bloquear o desbloquear la navegación del mapa durante la edición en un dispositivo móvil. (Una marca de verificación de color verde indica que la navegación está bloqueada). - Mover la entidad seleccionada a la ubicación GPS actual
 : haga clic en este botón para mover la entidad seleccionada a la posición actual proporcionada por el dispositivo GPS.
: haga clic en este botón para mover la entidad seleccionada a la posición actual proporcionada por el dispositivo GPS. - Mover la entidad seleccionada a ubicación XY
 : haga clic en este botón para mover la entidad seleccionada a una ubicación x,y especificada con la referencia espacial actual del mapa, la latitud-longitud en grados decimales o la coordenada MGRS.
: haga clic en este botón para mover la entidad seleccionada a una ubicación x,y especificada con la referencia espacial actual del mapa, la latitud-longitud en grados decimales o la coordenada MGRS.
- Actualizar atributos de entidad automáticamente
- En Tabla/capa relacionada, haga clic en un registro relacionado para abrir sus atributos y editar la información.
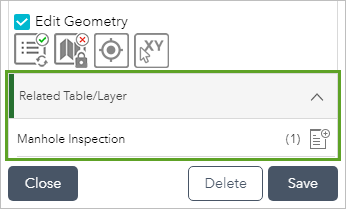
- Para eliminar una entidad, haga clic en Eliminar.