ArcGIS GeoPlanner le permite importar entidades existentes de puntos, líneas y polígonos compartidas con su organización ArcGIS en escenarios para crear planes y diseños a partir de una línea de base conocida. A continuación, puede utilizar la línea de base para comparar los escenarios antes y después y visualizar las repercusiones de los diseños propuestos con cuadros de mando de GeoPlanner.
Existen varias formas de importar entidades a un escenario. La función de importación descrita en los pasos siguientes permite asignar tipos de elementos de origen a tipos de elementos de destino. Por ejemplo, puede utilizar la función de importación para agregar datos agrícolas a un escenario de GeoPlanner en un proyecto creado con la plantilla de ordenación del territorio de GeoPlanner. Las entidades que representan fruta se asignan al escenario de destino etiquetado para Huerto agrícola, y las entidades de origen que representan grano se asignan al tipo de entidad de destino Cultivo agrícola. También puede importar valores de atributos asociados con las geometrías en un escenario de destino. Si el servicio de entidades del proyecto tiene valores por defecto configurados para uno o más atributos, esos valores se importan al escenario de destino.
Nota:
Una vez que los tipos de entidades de origen se han asignado a los tipos de entidades de destino, puede editar los valores de cada tipo de entidad de destino, pero no puede editar cómo se asignan las entidades de origen y de destino.
Una vez que haya importado entidades a un escenario, puede realizar cualquiera de las siguientes acciones:
- Crear, editar o eliminar entidades.
- Visualizar resúmenes de entidades en gráficos de cuadro de mando e indicadores.
- Ejecute las herramientas de análisis de la categoría Analizar de la pestaña Explorar para entender el impacto del diseño.
- Guarde el escenario que contiene las entidades importadas como un nuevo escenario.
Sugerencia:
También puede importar entidades a un escenario haciendo clic en Opciones  en una capa de características en la sección Capas de datos del panel Contenido y seleccionando Agregar a capas de diseño. Puede importar un máximo de 10.000 polígonos, 15.000 líneas y 25.000 puntos a un escenario por capa de diseño.
en una capa de características en la sección Capas de datos del panel Contenido y seleccionando Agregar a capas de diseño. Puede importar un máximo de 10.000 polígonos, 15.000 líneas y 25.000 puntos a un escenario por capa de diseño.
Importar entidades en un escenario
Las capas de entidades deben agregarse a un proyecto como capas de datos antes de que puedan utilizarse como capas de diseño en un escenario. Una vez agregadas las capas de entidades al proyecto, puede importarlas a un escenario específico.
- Abra un proyecto en GeoPlanner.
- En la pestaña Explorar, haga clic en Agregar datos y añada una o varias capas de entidades a un proyecto en GeoPlanner.
También puede publicar entidades y agregar archivos desde su ordenador para importar datasets basados en archivos, por ejemplo, clases de entidades de geodatabases o shapefiles.
Nota:
Puede importar capas de entidades con los siguientes valores de tipo de geometría:
- esriGeometryPolygon
- esriGeometryPolyline
- esriGeometryPoint
No se pueden importar capas de elementos con un tipo de geometría esriGeometryMultipoint. Puede ver el tipo de geometría y el valor de una capa de entidades accediendo a la URL del elemento desde su organización de ArcGIS y haciendo clic en Todas las capas y tablas.
Las capas de entidades aparecen en la sección Capas de datos del panel Contenido.
- Haga clic en la flecha desplegable del escenario y haga clic en Importar.
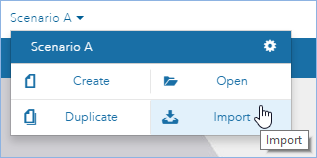
- En el cuadro de diálogo Importar entidades al escenario, haga clic en la flecha desplegable Origen y seleccione la capa de datos que ha agregado.
Aparece el número de entidades que se importarán. Esta cifra cambia a medida que se agregan filtros.
- Haga clic en la flecha desplegable Destino y seleccione una capa de escenario.
- Haga clic en la flecha desplegable Escenario y elija un escenario.
- Marque la casilla de verificación Filtrar por extensión del mapa actual para importar solamente las entidades que se encuentren dentro de la extensión del mapa activo.
- Marque la casilla de verificación Filtrar por valor para importar solamente entidades que contengan un campo específico con un valor concreto.
Las opciones desplegables para especificar un campo y el valor correspondiente solo aparecen cuando está marcada la casilla Filtrar por valor. En función de la resolución de su pantalla, es posible que tenga que desplazarse hacia abajo en el cuadro de diálogo Importar entidades al escenario para revisar el número de entidades que se van a importar y para acceder a las casillas de verificación Filtrar por extensión actual del mapa y Filtrar por valor.
- Haga clic en Siguiente.
- Elija si desea especificar un tipo de entidad para todas las entidades o un campo que contenga valores de tipo de entidad para las entidades.
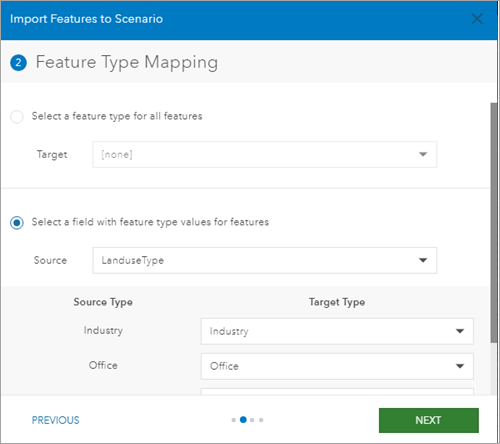
- Si elige Seleccionar un tipo de entidad para todas las entidades, haga clic en la flecha desplegable Destino y especifique una entidad de destino a la que importar todas las entidades de origen como un único tipo de entidad de destino.
- Si ha elegido Seleccionar un campo con valores de tipo de entidad para las entidades, complete los siguientes pasos:
- Haga clic en la flecha desplegable Origen y seleccione un campo de origen para asignar entidades de origen del mapa a entidades de destino específicas.
Las columnas Tipo de origen y Tipo de destino aparecen en la lista desplegable Origen.
- Elija una entidad de Tipo de destino para cada entidad de Tipo de origen.
- Haga clic en la flecha desplegable Origen y seleccione un campo de origen para asignar entidades de origen del mapa a entidades de destino específicas.
- Haga clic en Siguiente.
- Si lo desea, elija un campo de destino en la lista desplegable para cada campo de origen.
Solo puede asignar campos de origen a campos de destino que no causes pérdida de datos o truncamientos. Por ejemplo, solo puede asignar los campos dobles de origen a campos dobles de destino. A continuación se muestra una lista de las asignaciones de campo permitidas:
Tipo de campo de origen Tipos de campos de destino Fecha
Fecha
Doble
Doble
Flotante
Doble, flotante
GlobalID
GlobalID
GUID
GUID
Largo
Doble, flotante, largo
ObjectID
Largo
Corto
Doble, flotante, largo, corto
Texto
Texto
- Haga clic en Siguiente.
- Marque la casilla Importar entidades del escenario en segundo plano para realizar la importación en segundo plano.
- Haga clic en Importar.
Se cierra el cuadro de diálogo Importar entidades a escenario. Aparece una notificación en la pestaña Trabajos del panel Contenido cuando se completa la importación de entidades.
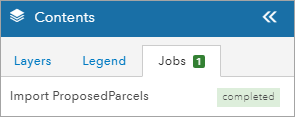
Sugerencia:
El número de trabajos completados aparece en la pestaña Trabajos del panel Contenido.
- Si es necesario, haga clic en la flecha desplegable del escenario y seleccione el escenario que haya especificado como destino.
Las entidades importadas aparecen como parte del escenario.
Importar una sola entidad en una capa de escenario o un área de estudio
GeoPlanner le permite importar una sola entidad desde su ventana emergente. La ventana emergente de GeoPlanner incluye la opción Importar para capas de entidades. Complete los siguientes pasos para importar una sola entidad a una capa de escenario o área de estudio:
- En las pestañas Explorar o Evaluar, haga clic en una entidad que desee importar a un escenario o área de estudio.
Aparece una ventana emergente.
- Haga clic en Importar.
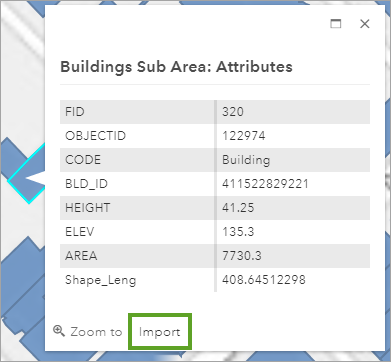
- Haga clic en la flecha desplegable Capa y elija StudyArea para importar la entidad como un área de estudio en el proyecto activo.
- Si lo desea, seleccione una capa de diseño para importar el elemento a una capa de diseño de escenario.
- Asigne un nombre al área de estudio.
- Si ha especificado una capa de diseño en el paso anterior, haga clic en la flecha desplegable Tipo y especifique un tipo de capa de diseño para la capa de elementos importada.
- Haga clic en Importar.
La entidad se importa al área de estudio. Si ha especificado una capa de diseño, el elemento se importará al escenario como capa de diseño.