ArcGIS GeoPlanner permite marcar las relaciones espaciales en las capas de su escenario utilizando un conjunto configurable de criterios. Las relaciones espaciales pueden ser negativas o positivas. Si la ubicación de una entidad afecta negativamente a la ubicación de otra, puede marcar el área de intersección como un conflicto utilizando la herramienta de cribado del proyecto y ajustar el diseño en consecuencia. Por ejemplo, es posible que una consultoría de usos del suelo desee informar de la intersección entre una ribera de un río y una nueva ubicación propuesta para un nuevo centro comercial. La superposición entre estas dos entidades se consideraría un conflicto.
Existen varias opciones de relación espacial aparte de la intersección que se pueden utilizar para definir los criterios de cribado del proyecto. Puede definir aún más los criterios de cribado para que tengan en cuenta la información de atributos de las capas. La salida de un análisis de cribado del proyecto es una nueva capa de datos que contiene las entidades marcadas durante el cribado del proyecto.
Criterios de cribado
Es posible configurar los criterios de cribado de conflictos en el cuadro de diálogo Criterios de cribado del proyecto. Al establecer criterios específicos, puede marcar con precisión las relaciones espaciales en función de los operadores y atributos espaciales. Crear un conjunto de criterios de cribado de conflictos es similar a escribir una consulta SQL o una consulta de definición.
Los criterios de cribado se componen de varios elementos donde cada elemento contiene, como mínimo, una capa de datos y una opción de relación espacial. Hay varias opciones de relación espacial disponibles:
- Interseca: la capa de diseño de entrada interseca con la capa seleccionada.
- No interseca: la capa de diseño de entrada no interseca con la capa elegida.
- Dentro de una distancia de: la capa de diseño de entrada se encuentra en una distancia en línea recta de la capa elegida.
- Fuera de una distancia de: la capa de diseño de entrada no se encuentra en una distancia en línea recta de la capa elegida.
- Contiene completamente: la capa de diseño de entrada rodea por completo la capa elegida.
- No contiene completamente: la capa de diseño de entrada no rodea por completo la capa elegida.
- Completamente dentro: la capa de diseño de entrada se encuentra completamente dentro de la capa elegida.
- No completamente dentro: la capa de diseño de entrada no se encuentra completamente dentro de la capa elegida.
Ejemplo 1: filtros de atributos
Puede agregar un filtro de atributos a un elemento para especificar una relación espacial utilizando un campo. Por ejemplo, es posible que desee buscar la intersección de una capa de diseño y distritos censales donde la población de los distritos censales que se intersecan sea mayor que 200.
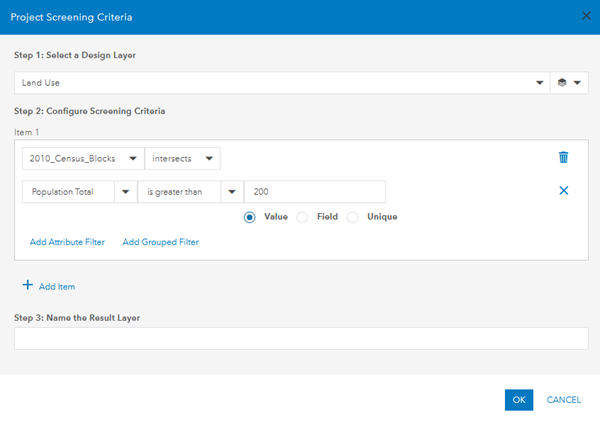
Ejemplo 2: operadores espaciales
Puede conectar varios filtros de atributos en un elemento utilizando un operador espacial como AND u OR. Por ejemplo, es posible que desee buscar la intersección de una capa de diseño y distritos censales donde la población de los distritos censales que se intersecan sea mayor que 200 y la población mayor de 18 años sea mayor que 150.
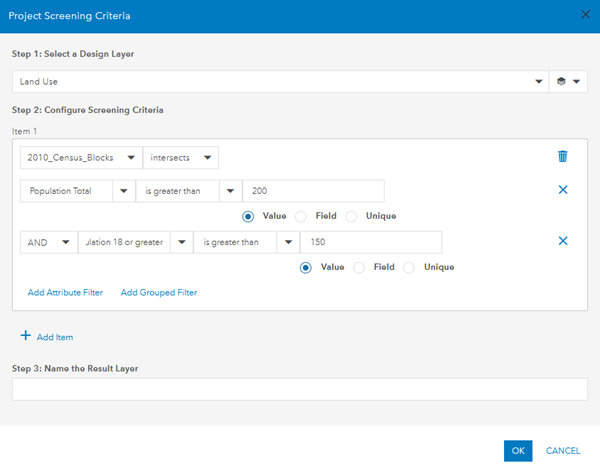
Ejemplo 3: filtros agrupados
Un filtro agrupado es un conjunto de dos o más filtros de atributos donde el resultado del filtro agrupado se utiliza con un operador espacial. Por ejemplo, es posible que desee buscar la intersección de una capa de diseño y distritos censales donde la población de los distritos censales que se intersecan sea mayor que 200 y la población mayor de 18 años sea mayor que 150 o el número de residentes hispanos sea mayor que 50. En este caso, si la población mayor de 18 años es mayor que 150 o si hay más de 50 residentes hispanos en un área, se marca una relación espacial.
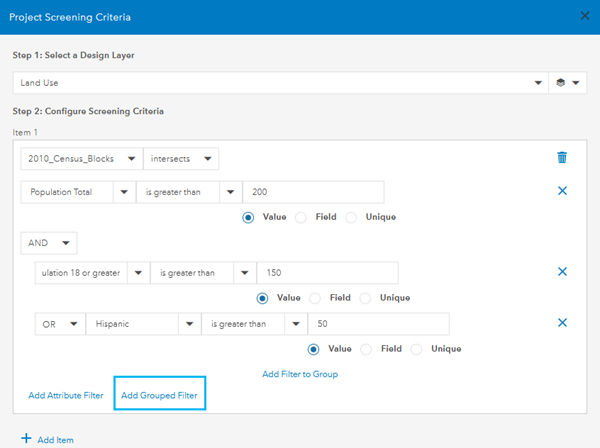
Puede agregar otros elementos a los criterios de cribado de su proyecto. De forma similar a como se unen los filtros de atributos con un operador espacial (AND u OR), también puede unir elementos.
Nota:
Los elementos se procesan en secuencia. La salida del primer elemento se utiliza al procesar el segundo elemento, y así sucesivamente para el número de elementos de sus criterios.
Ejecutar un trabajo de cribado de proyecto
Puede ejecutar un trabajo de cribado de proyecto desde GeoPlanner en entidades de su escenario para marcar relaciones espaciales. Para ello, siga estos pasos:
- Abra un proyecto en GeoPlanner.
- Haga clic en la pestaña Evaluar.
- Haga clic en Cribado del proyecto.
Aparece el cuadro de diálogo Cribado del proyecto.
- Haga clic en Configurar criterios de cribado.
Aparece el cuadro de diálogo Criterios de cribado del proyecto.
- Elija una capa de diseño.
Esta es la capa de diseño que se utiliza para ejecutar el trabajo de cribado con las capas de datos subyacentes.
- Opcionalmente, filtre la capa de diseño que seleccionó haciendo clic en el botón Filtro de tipo de entidad
 .
. - Configure criterios de cribado para los elementos que se utilizan para marcar las relaciones espaciales en la capa de diseño.
Cada elemento contiene, como mínimo, una capa de datos y una opción de relación espacial. Puede utilizar un filtro de atributos para indicar entidades de una capa de datos que cumplan criterios específicos. Puede agregar un filtro agrupado que contenga varios filtros de atributos. Los filtros de atributos se pueden unir con un operador AND u OR.
Sugerencia:
- Los elementos se procesan en secuencia. La salida del primer elemento se utiliza al procesar el segundo elemento, y así sucesivamente para el número de elementos de sus criterios.
- Puede eliminar un filtro de atributos o grupo de un elemento haciendo clic en el botón Eliminar
 situado junto al filtro de atributos o grupo que desee eliminar.
situado junto al filtro de atributos o grupo que desee eliminar. - Puede eliminar un elemento haciendo clic en el botón Eliminar elemento
 situado junto al elemento que desea eliminar.
situado junto al elemento que desea eliminar. - Si trabaja con capas ráster, ejecute la herramienta De ráster a vector y utilice los datos vectoriales resultantes para realizar el cribado del proyecto.
- Introduzca un nombre para la capa de datos de salida.
- Haga clic en Aceptar.
El cuadro de diálogo Criterios de cribado del proyecto se cierra y aparece una descripción de sus criterios en el cuadro de diálogo Cribado del proyecto.
- Elija un nivel de uso compartido para su capa de datos de salida en el menú desplegable Definir nivel de uso compartido.
- Mi proyecto: la capa de datos de salida se comparte en su proyecto.
- Mi contenido: la capa de datos de salida se comparte con la cuenta de su organización.
- Mi organización: la capa de datos de salida se comparte con todos los miembros de su organización.
- Público: los usuarios de fuera de su organización tienen acceso a la capa de datos de salida.
Nota:
Sus criterios de cribado del proyecto se guardan en la capa de datos de salida. El nivel de uso compartido de su capa de datos de salida determina el nivel de uso compartido de sus criterios de cribado del proyecto. Puede compartir sus criterios de cribado del proyecto para los colaboradores, tanto dentro como fuera de su organización.
- Haga clic en Ejecutar.
El trabajo de cribado del proyecto se ejecuta contra sus criterios y aparece una nueva capa en la tabla de contenido. Puede ejecutar su análisis con la función Volver a ejecutar análisis.
Nota:
Las capas de datos asociadas con los criterios de cribado del proyecto que desea ejecutar se agregan automáticamente al escenario cuando se usa la función Volver a ejecutar análisis.
Cargar un trabajo de cribado de proyecto
Los criterios de cribado del proyecto pueden compartirse entre los usuarios. Puede cargar criterios de cribado del proyecto compartidos por un miembro de su organización o desde un conjunto de criterios compartido públicamente. Para ello, siga estos pasos:
- Abra un proyecto en GeoPlanner.
- Haga clic en la pestaña Evaluar.
- Haga clic en Cribado del proyecto.
Aparece el cuadro de diálogo Cribado del proyecto.
- Haga clic en Cargar criterios de cribado.
Aparece el cuadro de diálogo Cargar de cribado del proyecto.
- Haga clic en Cargar debajo de los criterios de cribado del proyecto que desee cargar.
El cuadro de diálogo Cargar criterios de cribado se cierra y aparece el cuadro de diálogo Criterios de cribado del proyecto. Las capas de datos asociadas a los criterios de cribado del proyecto se cargan en su proyecto. Ahora puede ver y configurar los criterios de cribado del proyecto cargado.
Comprender la salida de cribado del proyecto
Es fundamental comprender la salida de un trabajo de cribado del proyecto al tomar decisiones con sus datos. Puede ver las relaciones espaciales entre las entidades del mapa visualizando la capa de salida del trabajo de cribado del proyecto. Para obtener información adicional, puede seleccionar una entidad en el mapa para revisar el número de capas marcadas, así como las capas marcadas con una relación espacial. En la siguiente imagen, hay una entidad con tres capas marcadas y la lista de capas marcadas.
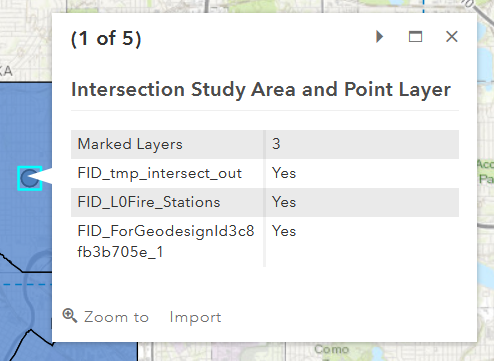
La capa de salida de un trabajo de cribado del proyecto donde los criterios se unen con un operador espacial AND es el tipo de entidad de la capa de entrada más pequeña. Por ejemplo, unir una capa de polígonos, una de líneas y una de puntos con un operador espacial AND da como resultado una capa de puntos como salida. La salida de un trabajo de cribado del proyecto donde los criterios se unen con un operador espacial OR es el mismo tipo de entidad que las capas de entrada.
Nota:
No se admite el uso de capas de entrada que no comparten el mismo tipo de entidad cuando se utiliza un operador espacial OR.